
Website site health feature is a relatively new feature for WordPress. It was introduced in WordPress version 5.1 with version 5.2 and 5.3 further improvements were made in it.
The basic purpose of this feature as the name suggests is to help owners monitor their WordPress websites heath, with the main focus being website performance, security and speed.
And as since the results of this feature are given in percentage. Everyone wants a perfect score.
In this post, we will walk you through on how to score a perfect 100 % site health score. But firstly, let’s learn a little about this super cool feature.
What is WordPress Site Health feature?
Site Health functionality is a set of robust tools to help users identify issues and to help them fix those issues if something goes wrong.
Initially, it mainly focused on security and speed WordPress 5.3 adds expanded recommendations highlight areas for troubleshooting on your site.
It scores your WordPress website after running a series of tests, checking if the website is operating on optimal settings and whether everything is up to date or not.
For website speed security and performance it tests the following things.

| website security | website performance |
| Active themes and it’s status | WordPress version |
| Plugin updates | Latest PHP version |
| HTTP connection | SQL server version |
| Secure communication | Installation of recommended PHP modules |
| Debug mode off | UTF8MB4 support |
| communication with WordPress.org | Scheduled events |
| BackGround updates status | Working HTTP requests |
| REST API availability | |
| Performing loopback requests |
You can check out your WordPress websites health score from your dashboard, just go to
Tools >> Site Health

There are two pages here, as you can see in the image above.
- Status page
- Info page
Site Health Status Page
The status page is the page that tells you about your website’ s health score. It gives the status in three different labels:
- Good means that you have passed tests
- Recommended means that changes are recommended but are not necessary
- Critical means that significant issues have been found that you must consider fixing
Critical issues are what you need to pay the most and immediate attention too.

If you scroll down on this page, it will show you the things that were checked, their status, and whether it is a performance issue or a security issue.
Site Health Info Page
This is a very interesting part of the website health feature. All you have to do is switch tabs to this page and you will get detailed information about the configuration of your WordPress

Information such as:
- PHP version your site is using
- your memory limit
- Is your site HTTPS?
- Even your server and database information
This is where you can easily get debugging information that is used for troubleshooting. So if something goes wrong you just copy the information form this page and send it to your hosting or support team.
In What Ways Will a Good Site Health Score Will Help You?
Having a good site health score means that your WordPress website is performing on an optimal level, which means:
- Improved user experience
- Improved user engagement
- Website will load faster
- More secure website
Tips to get a 100% Site Health score in WordPress
1- Keep WordPress Up-To-Date
It may not sound like much.
But yes, this is very important!
Security is the main factor to keep your website up-to-date. Almost 51% of websites online use WordPress, making it a potential target for hackers.
If not updated, invaders can enter your WordPress dashboard and manipulate your data. The updated version comes with release notes, highlighting the main issues fixed with further improvements to keep your site secure, up and running.
WordPress introduced its latest version WordPress 5.3.2 Maintenance Release on 18th December 2019. To avoid abnormal behavior with certain plugins, make sure your WordPress is updated with the latest version.
2- Keep Themes and Plugins Up-To-Date
WordPress is an open-source platform. Free for everyone. Giving an opportunity for developers to create plugins and themes to extend its functionality for better user experience.
Open source functionality, sadly, brings a vulnerability to this platform, allowing hackers to droll over and steal important site data.
There is a solution.
Keep your themes and plugins up-to-date with recent updates. This helps counter hackers with powerful security.
Plus, before updating your WordPress, make sure if installed plugins and themes are compatible with the latest WordPress version.
3- Remove Unused Themes and Plugins
This is a common practice. You install a plugin to fix the minor issue and forget to remove it from the WordPress dashboard.
When this practice continues for several plugins, they’re all stacked up to create unnecessary cache files which ultimately slow down site speed.
Don’t forget to remove all plugins that are no longer in use. This will help the load page with optimal speed.
4- Use the Latest SQL Server Version
The standard language for a management system, SQL is used to communicate with the database.
MySQL and MariaDB are famous database management system, mainly used for storing WordPress site data.
Make sure the website is integrated with the latest version of MYSQL and Maria. If running with the older version, you need to connect your hosting provider to update them.
5- Upgrade to the Latest PHP Version
WordPress health check feature takes many things into consideration, and the PHP version is one of them.
Server-side language, PHP is used to create WordPress pages. It runs on the hosting server and plays a key role in website performance.
Use the latest version of PHP for better speed. An old version can slow down site speed and you may find compatibility issues with the latest WordPress plugins.
WordPress supports at least PHP 5.2.4. For better, fast and secure results, PHP 7 is officially recommended.
6- Make Sure Debug Mode is Turned Off
Keep debug mode off unless you are a tech-savvy person. As this feature is made for advanced users who know how to handle the themes, plugins and custom codes.
If turned on, it will flood your dashboard with unnecessary warnings which may leave you clueless what to do next.
7- Install SSL Certificate and Use HTTPS
SSL certificate is an encrypted text file used to protect your data and prevent it from traveling into user’s browsers.
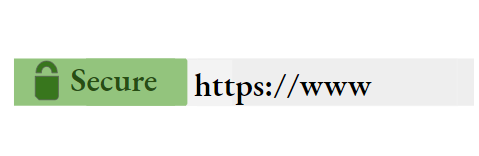
Most web hosting services offer a free SSL certificate that you can integrate with your domain. Conveniently converting HTTP protocol into HTTPS protocol.
Even though hosting service provides a free SSL certificate, it is preferred to get a paid version. Free certificates only provide domain validation option i.e. https incorporated with domain only.
The paid version provides the organization validation option, mainly preferred for commercial use.
8- Leave the REST API Enabled
WordPress comes with a REST API feature that helps developers perform certain actions using HTTP requests.
It offers an interface for applications to communicate with your WordPress site.
Keep it enabled for better site health score and for effective use of WordPress plugins.
9- Make Sure WP Cron is Enabled
Cron is a process used for scheduling different tasks. WordPress incorporates its own built-in cron feature that helps schedule blog posts, keep an eye on the updates and delete old comments from the trash.
Most WordPress backup plugins are compatible WordPress cron. Mainly used to create a backup at a scheduled time.
Be inform that excessive use of cron by WordPress plugin can slow down the site speed and, if used with shared hosting, can adversely affect the site performance.
To manage cron settings, you need to install and activate the WP Crontrol plugin. Then go to Tools > Cron Events to control the cron settings.
10- Install All the Recommended PHP Modules
PHP modules serve as an extension of the PHP programming language. You’ll find a number of extensions on the WordPress control panel. Some are better than others.
Based on the hosting provider you use, you can install these modules yourself or you can as your hosting service to install them for your site.
11- Get a Better WordPress Hosting
With a number of options available online, it is difficult to pick the best hosting provider.
Some purchase cheap hosting and when they find it difficult to handle, they plan to transfer the site to another hosting server. Which is not an easy task unless you put a deliberate effort.
Do your due diligence and pick one that stands relevant to the nature of your business. Users creating websites for regular blogging may choose another service compared to running an e-commerce store.
12- Keep WordPress Automatic Updates Enabled
WordPress updates are critical for overall site performance. To avoid the hassle of updating these updates manually every now and then, you can keep automatic updates enabled.
As WordPress adds something new in their platform, your site will automatically get updated. Recall, these updates are vital to keeping your website secure and away from potential hacking attacks.
13- Make Sure WordPress Can Run Scheduled Jobs
Keep checking if WordPress runs scheduled tasks, effectively.
Even though, these jobs run as planned, one single tweak from the hosting server can cause trouble in scheduled tasks.
Conclusion
WordPress site health check is an incredibly helpful feature if you use it right.
We hope that you found this post helpful.
By following these tips you’ll be able to stay on top of your website health issues and will be able to tackle them before are pointed out and affect your site’s health.
Frequently Asked Questions about WordPress Site Health
You don’t need a 100% site health score. A score above 80% would suffice. Make sure you comply with all the suggestions given above to get the maximum score.
No. Perfect secure doesn’t guarantee site security. It ensures if your site is using recommended WordPress settings.
Source: https://wpsupportdesk.com/blog/wordpress-site-health/
