Searching for a way to set up WooCommerce Stripe subscriptions?
Setting up recurring subscriptions is a great way to build regular, dependable revenue for your website. And when it comes to processing payments, Stripe is one of the top options thanks to its competitive fees and flexible feature set.
However, WooCommerce doesn’t include built-in functionality to set up WooCommerce Stripe recurring payments. So if you want to add this functionality to your store, you’ll need a little help.
That’s what this post is here for. Below, we’ll show how to set up versatile WooCommerce Stripe subscriptions in a few different ways:
- You can set up basic automatic recurring Stripe subscriptions using the WooCommerce Subscriptions plugin.
- You can pair Paid Member Subscriptions with the first method to add new functionality to your WooCommerce Stripe subscriptions, such as using a person’s subscription status to restrict access to content on your site or offer special members-only discounts.
- If you don’t need automatic recurring billing, you can use Paid Member Subscriptions by itself to set up manual WooCommerce Stripe subscriptions in a cheaper way. You can still create subscriptions, but users will need to manually pay via Stripe each billing cycle.
Ready to get started? Let’s dig in!
How to Set Up WooCommerce Stripe Subscriptions With WooCommerce Subscriptions
For this first method, we’ll show you how to set up WooCommerce Stripe recurring payments using the premium WooCommerce Subscriptions plugin, which is the de facto WooCommerce subscription plugin.
The advantages of this method are that it comes from the WooCommerce team and lets you set up automatic recurring billing. For basic WooCommerce Stripe recurring payments, this is one of the easiest ways to set things up.
Plus, it fully integrates with Paid Member Subscriptions, which lets you easily enhance your subscriptions with new features if needed. More on that in the next section.
1. Set Up Stripe On Your WooCommerce Store
Before you start adding any subscriptions, you’ll first want to set up the basic Stripe payment gateway if you haven’t done so already.
To do this, you can use the official WooCommerce Stripe Payment Gateway plugin, which is available for free at WordPress.org.
If you haven’t already enabled Stripe on your store, here’s a quick guide:
- Install and activate the official WooCommerce Stripe Payment Gateway plugin from WordPress.org.
- Go to WooCommerce → Settings → Payments.
- Click the Finish set up button next to Stripe.
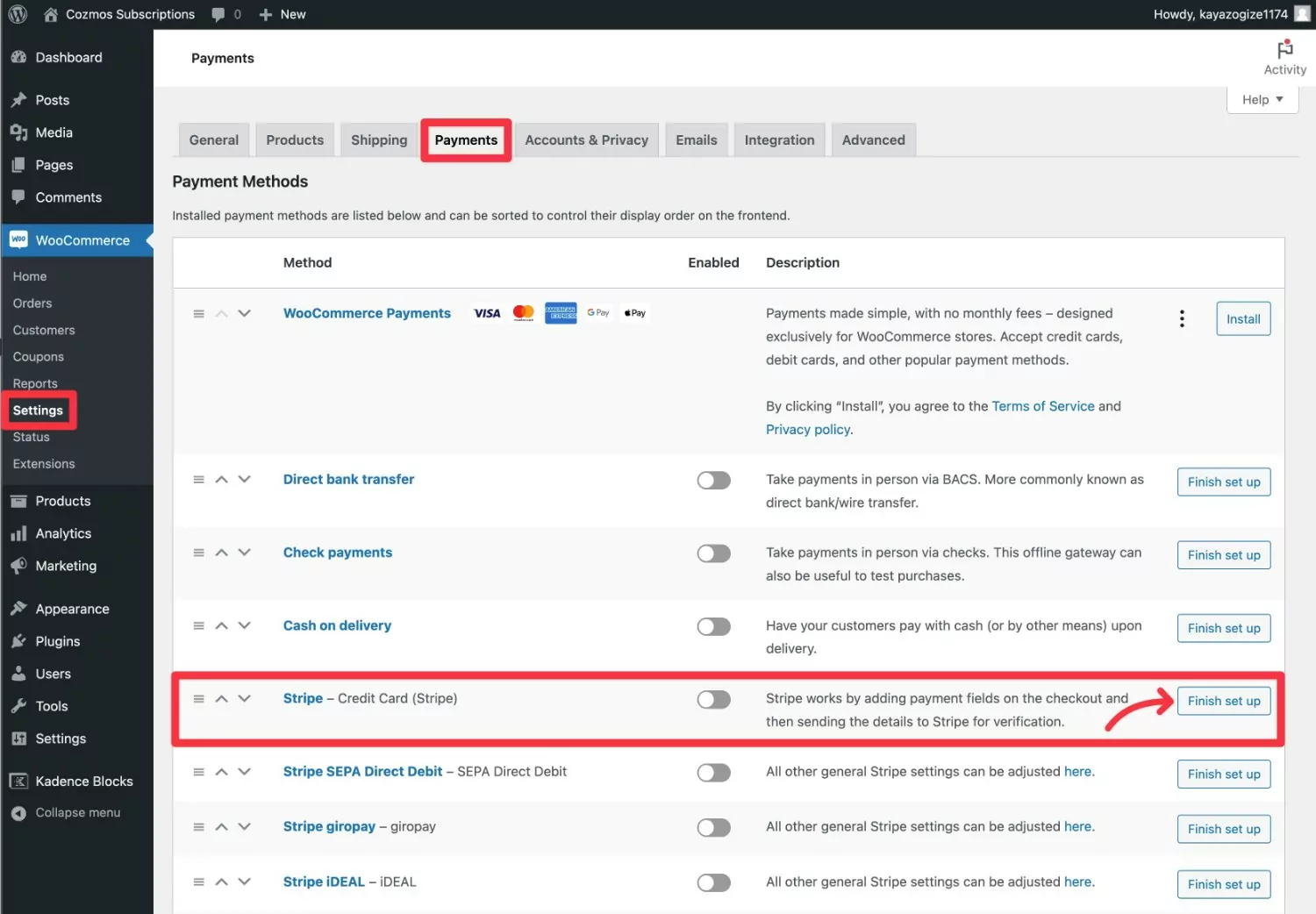
This will launch a screen that will prompt you to connect to your Stripe account (or register for a free Stripe account if you haven’t done so already) – click the Create or connect an account button to continue.
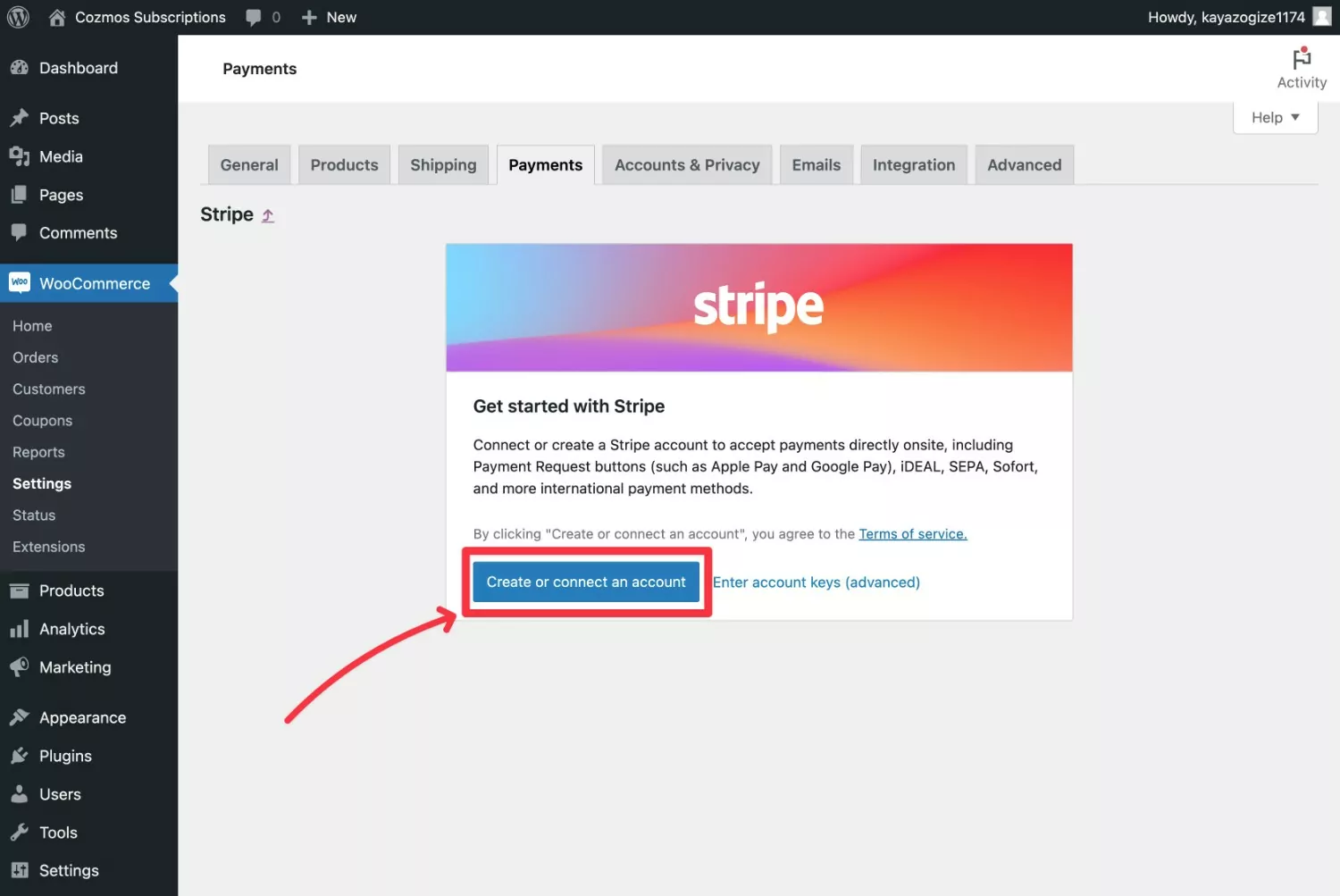
Once you go through the connection wizard, Stripe should redirect you back to your WordPress dashboard.
You’ll now be able to configure some additional settings – we recommend enabling “test mode” while you’re testing your WooCommerce Stripe subscriptions. Just remember to turn off test mode once you verify that everything is working.
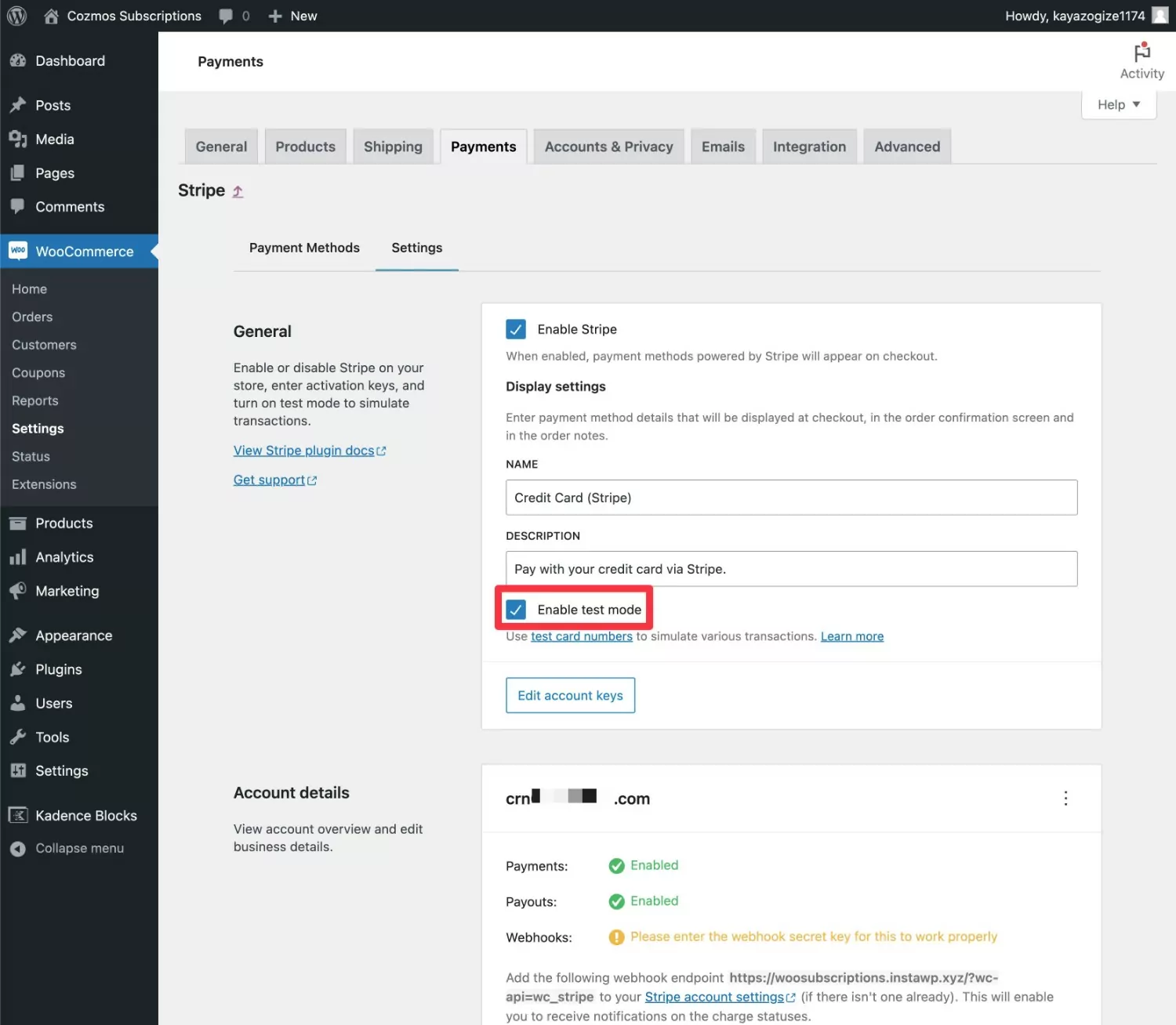
2. Create a New Subscription Product
Once you’ve set up the basic Stripe payment gateway, you’re ready to create your first WooCommerce Stripe subscription product.
First, make sure that you’ve installed and activated the official WooCommerce Subscriptions plugin.
Then, you can create a new product to control your subscription. Users can purchase this product just like any other product. The only difference is that they’ll be subscribed to a recurring payment when they do so.
To get started, go to Products → Add New.
Find the Product data box and use the drop-down to set the product type equal to either:
- Simple subscription – you only want to offer a single subscription option. E.g. $10 per month.
- Variable subscription – you want to offer multiple subscription options. E.g. $10 per month OR $100 per year.
If you won’t be shipping any physical products as part of the subscription, you should also check the Virtual box.
Once you choose one of the subscription product types, you can use the product details below to fill out the subscription information. Pay special attention to the following:
- Price
- Billing period – e.g. per month or per year.
- Expire after – set it to Never Expire to make the subscription run until canceled. Or, you can enter a defined billing term.
You can also set up free trials or one-time signup fees as needed.
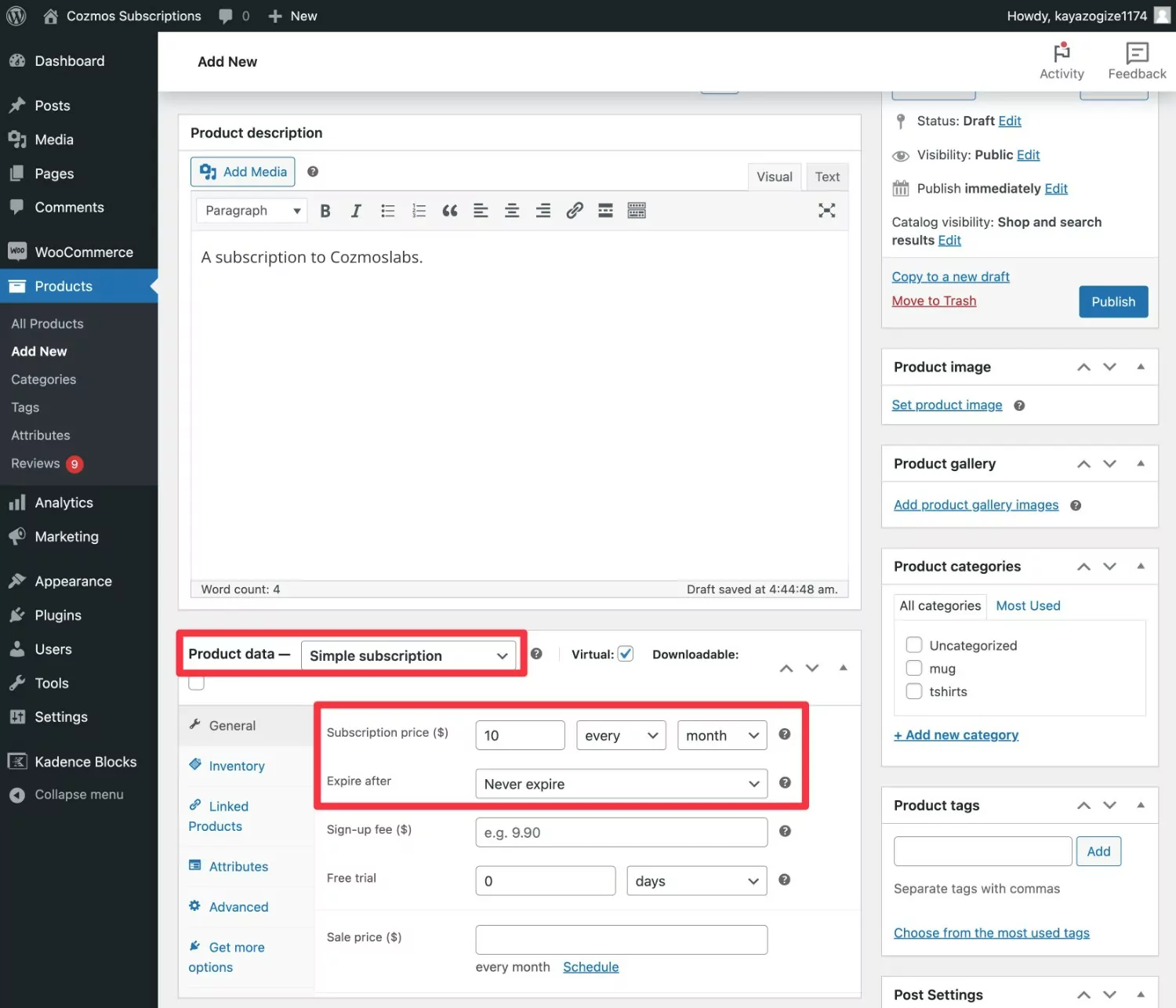
In addition to filling out the subscription details, you can also fill out all of the other product details like you would for any other product.
When you’re finished, make sure to publish your product.
You can now direct users to this product. Whenever they purchase it, they’ll be able to check out using Stripe and the plugin will configure Stripe to automatically bill them according to your subscription settings.
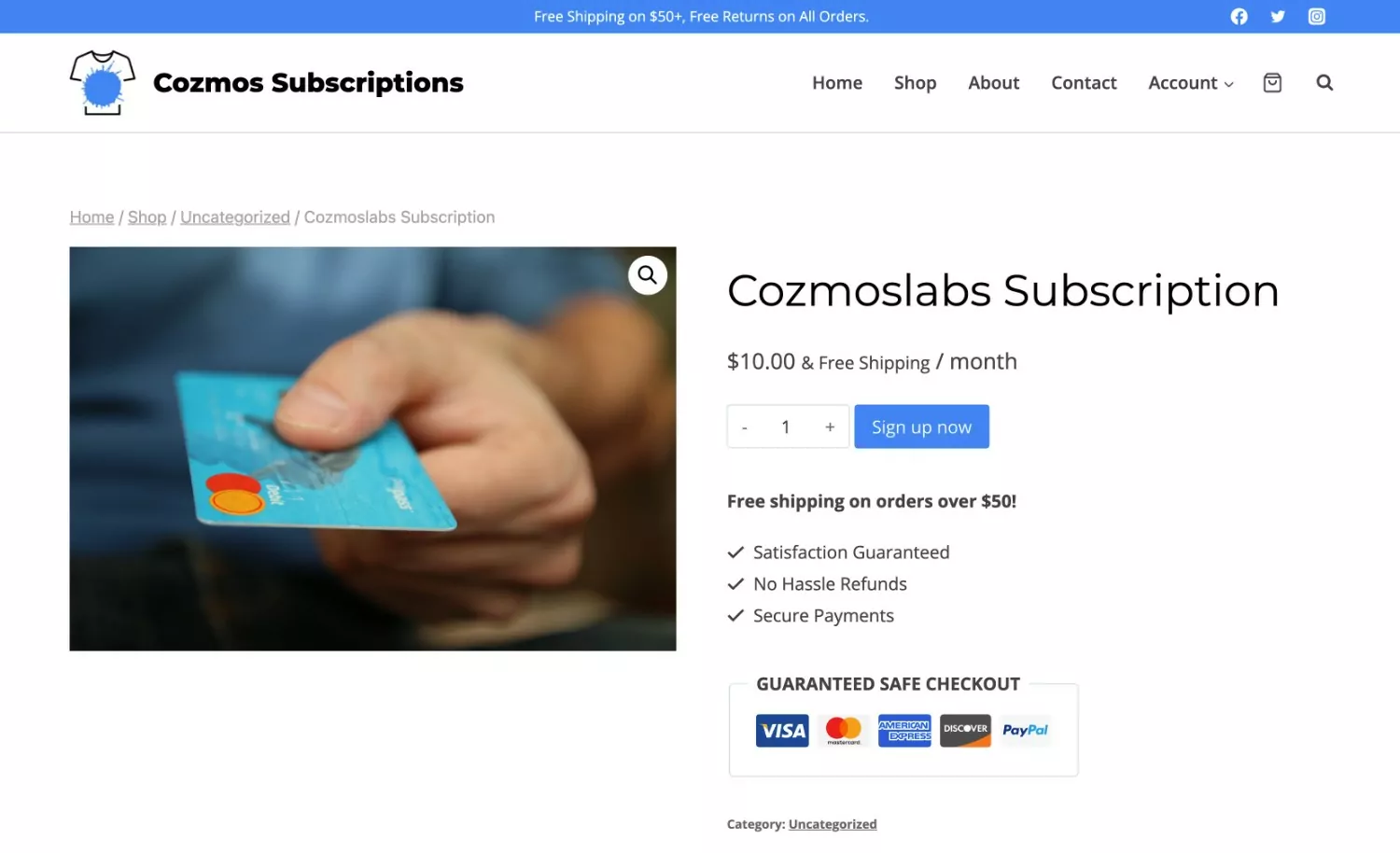
Here’s what the checkout process might look like:
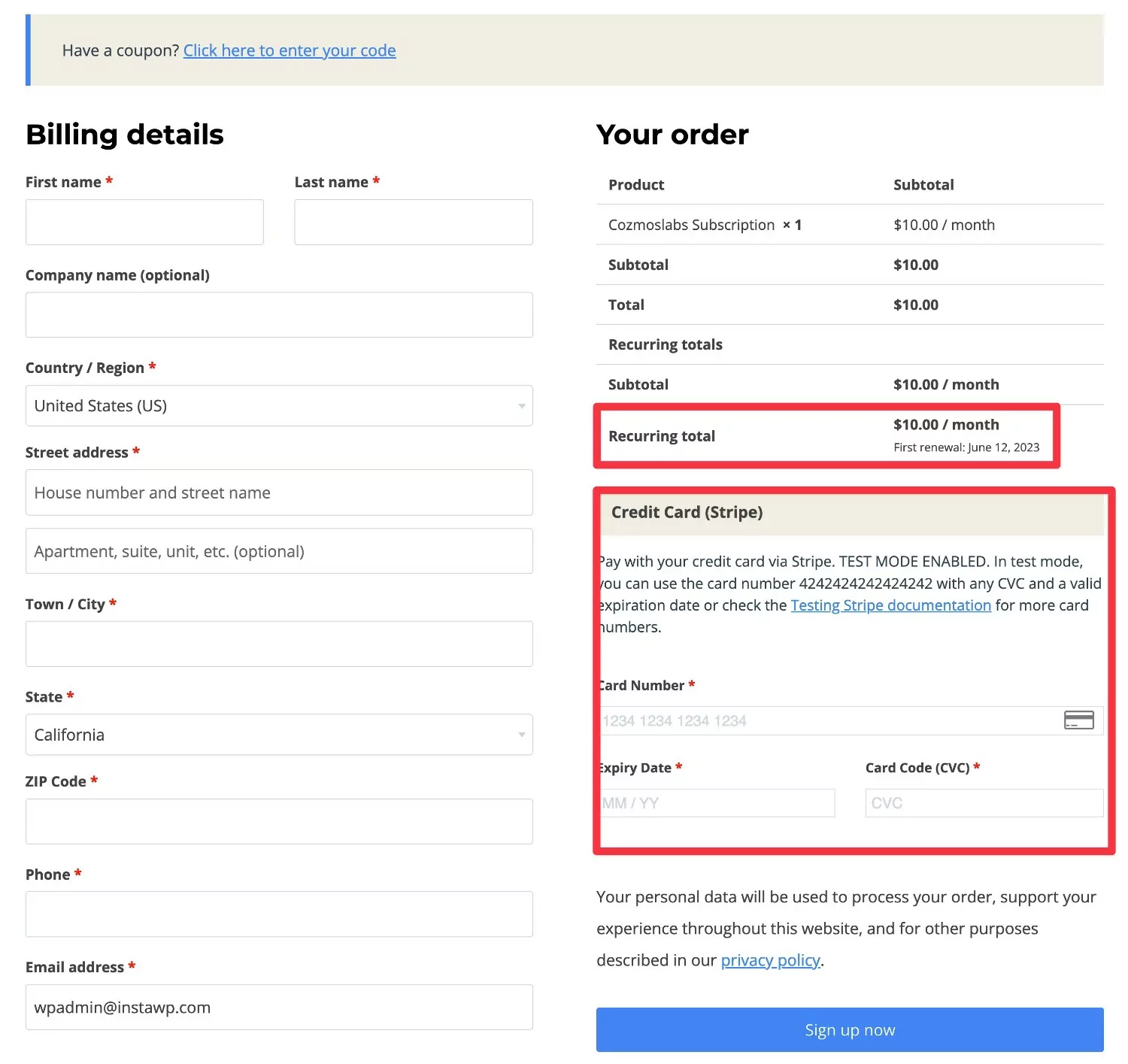
How to Enhance WooCommerce Stripe Subscriptions With Paid Member Subscriptions
If you want to create more flexible WooCommerce subscriptions, you can add the Paid Member Subscriptions plugin to the mix.
Paid Member Subscriptions is a full-service WordPress/WooCommerce membership plugin, which means that it gives you access to some additional helpful functionality beyond just WooCommerce Stripe subscriptions.
Here are some of the biggest new membership features that you can add to your subscriptions:
- Content restriction – you can use your WooCommerce subscription to restrict access to content on your site. You can bulk restrict content, restrict access to individual pieces of content, or partially restrict pieces of content.
- Product restriction – you can create a members-only store by requiring shoppers to have an active subscription in order to view and/or purchase products.
- Discounts for active subscribers – you can offer special discounts on some/all of your products to users who have an active Stripe subscription. For example, you could give users with an active subscription 15% off all products in the “Merch” category.
You can access a lot of this functionality with just the free version of Paid Member Subscriptions at WordPress.org. However, the paid version will give you even more flexibility and functionality.
If you don’t need automatic recurring billing, Paid Member Subscriptions can also help you set up WooCommerce Stripe subscriptions in a cheaper way, which makes it a great WooCommerce Subscriptions alternative – more on that in the next section. But for this section, we’re assuming that you want to automatically bill customers every cycle.
Below, we’ll show you the full steps for how to add these types of features to your WooCommerce Stripe subscriptions.
0. Create Your WooCommerce Subscription Product (Per Previous Section)
To start, we’ll assume that you’ve already set up your Stripe subscription product as we showed you in the previous section.
Again, Paid Member Subscriptions is adding its functionality on top of your existing subscription product, so you’ll want to have that set up before you start this section.
1. Create a New Subscription Plan
Once you’ve installed and activated the Paid Member Subscriptions plugin on your store, you can go to Paid Member Subscriptions → Subscription Plans → Add New to create your first subscription.
Give your plan a name and then fill out the details. Make sure that your subscription plan details match the price of your WooCommerce subscription product.
Our example subscription product costs $10 per month, so that’s how I’ll configure the plan.
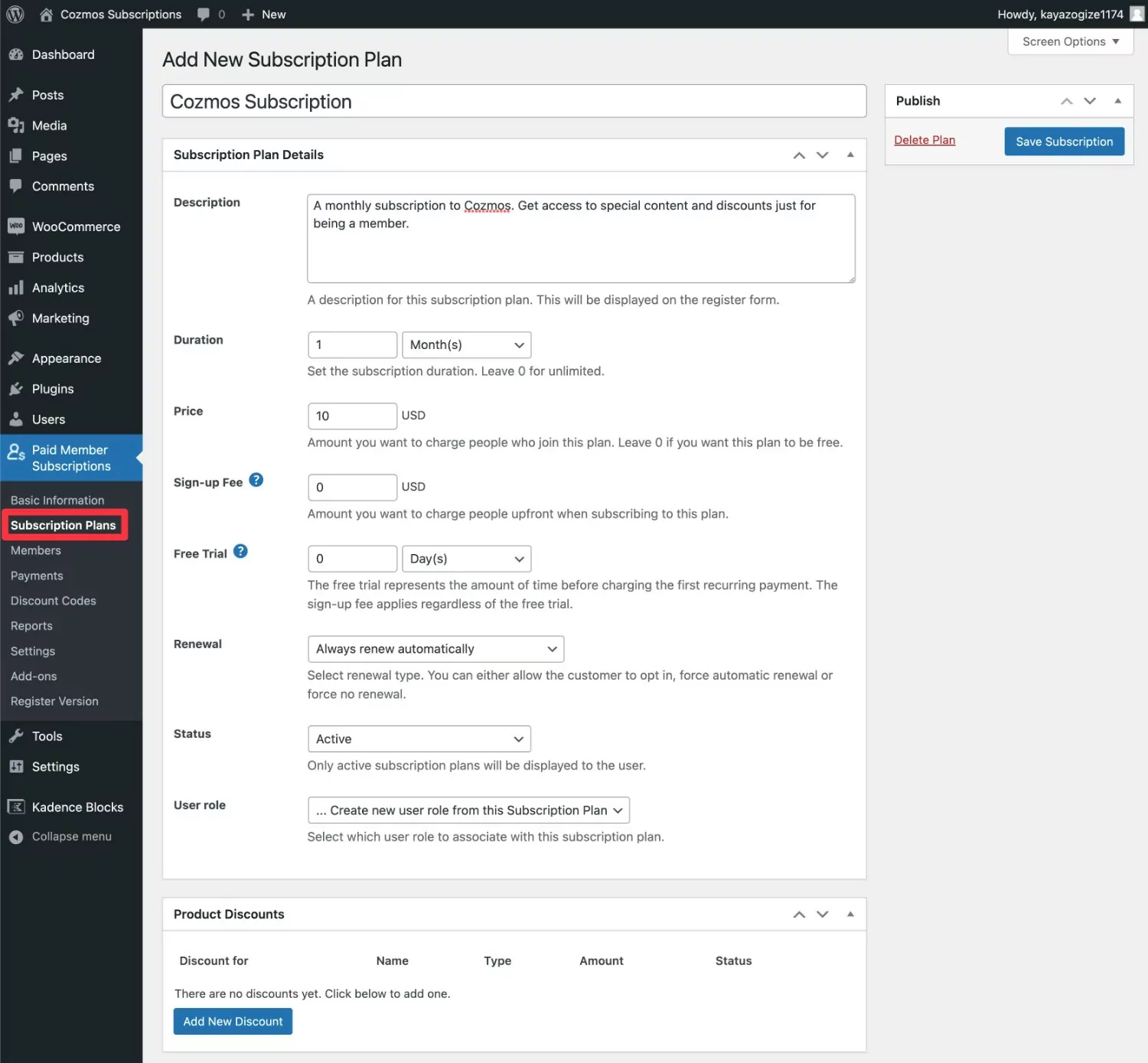
When you’ve filled everything out, make sure to click the Save Subscription button.
2. Link Your Subscription Plan to the WooCommerce Subscription Product
Once you’ve created your subscription plan in Paid Member Subscriptions, you need to link that plan to the WooCommerce subscription product that you’ve already created.
By linking the two together, Paid Member Subscriptions will automatically enroll users in this subscription plan when they purchase that product. It will also keep them enrolled each time the automatic subscription renewal is processed (or remind/suspend them if the automatic payment fails).
Here’s how to set up this link:
- Open the product editor for your subscription product.
- Scroll down to the Product data box.
- Click on the Subscription Plan tab in the Product data box.
- Use the Subscription Plan drop-down to choose the Paid Member Subscriptions plan that you created in the previous step.
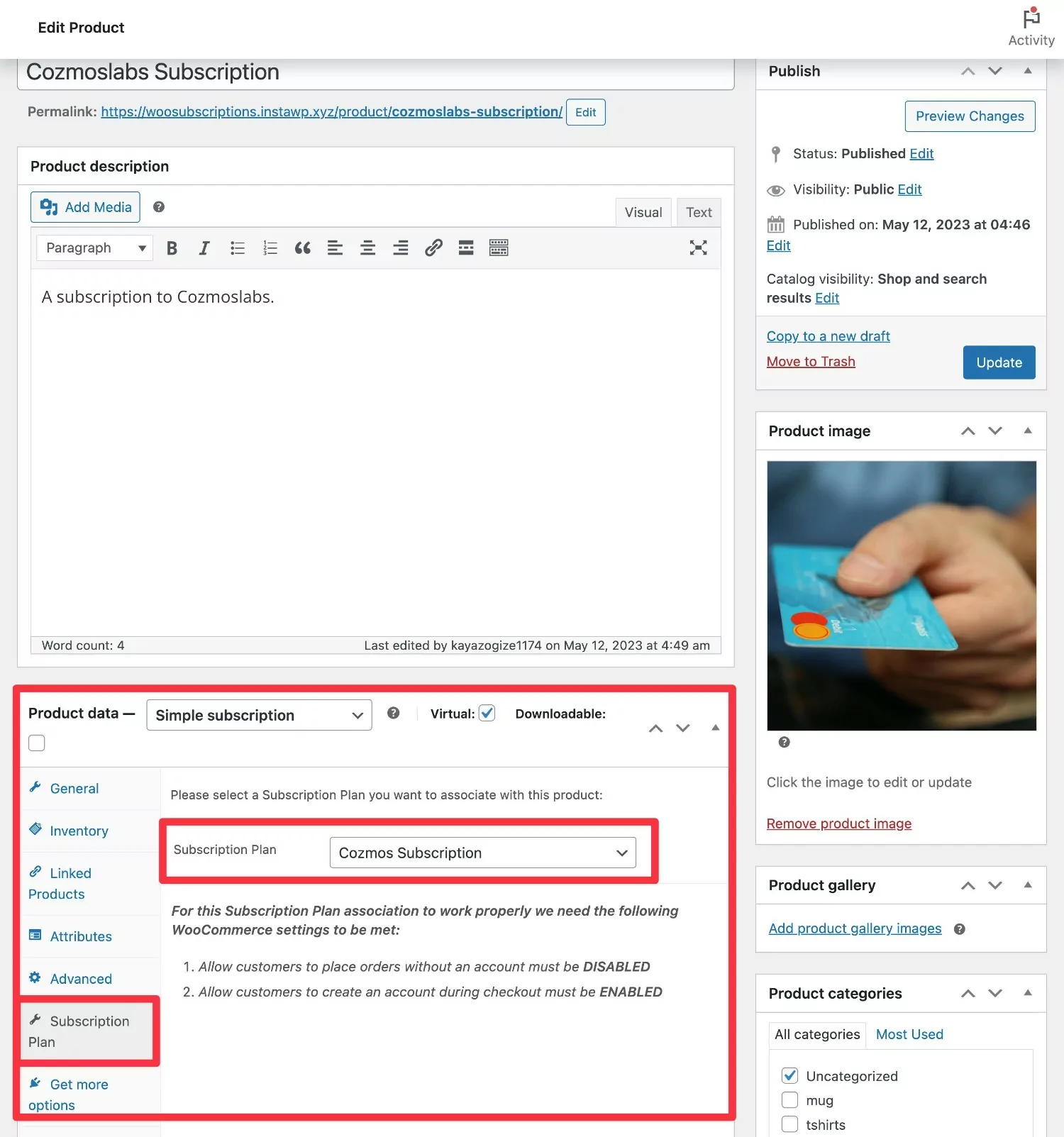
Make sure to click the Update button to save your settings.
And that’s it! When a shopper purchases this product, they’ll automatically be enrolled into your Paid Member Subscriptions plan. You can check this by going to Paid Member Subscriptions → Members.
In the next section, we’ll show you how to start using this plan on your site.
If you’re experiencing any issues, make sure that you’ve configured your store to have these two options:
- Make sure to DISABLE the option to “Allow customers to place orders without an account”.
- Make sure to ENABLE the option to “Allow customers to create an account during checkout”.
You can access these settings by going to WooCommerce → Settings → Accounts & Privacy:
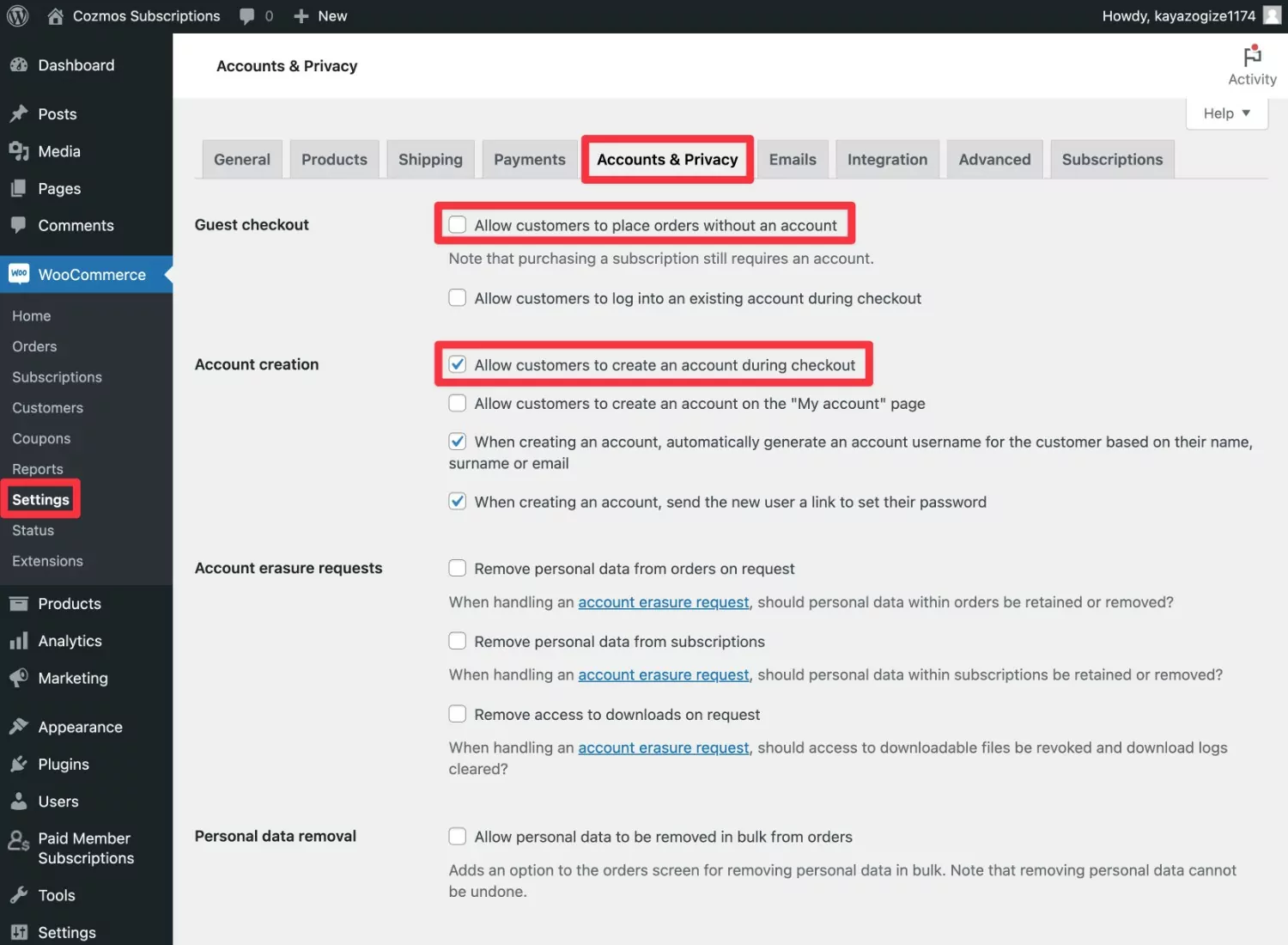
3. Start Using Your Subscription Plan
Now that you’ve set up your WooCommerce Stripe subscriptions to work with Paid Member Subscriptions, you’re ready to start taking advantage of all the new functionality that Paid Member Subscriptions gives you access to.
Here’s a quick rundown of some of the main things you can do…
Restrict Access to Content
To restrict access to individual pieces of content, you’ll get a new Content Restriction box when you open the editor for a piece of content.
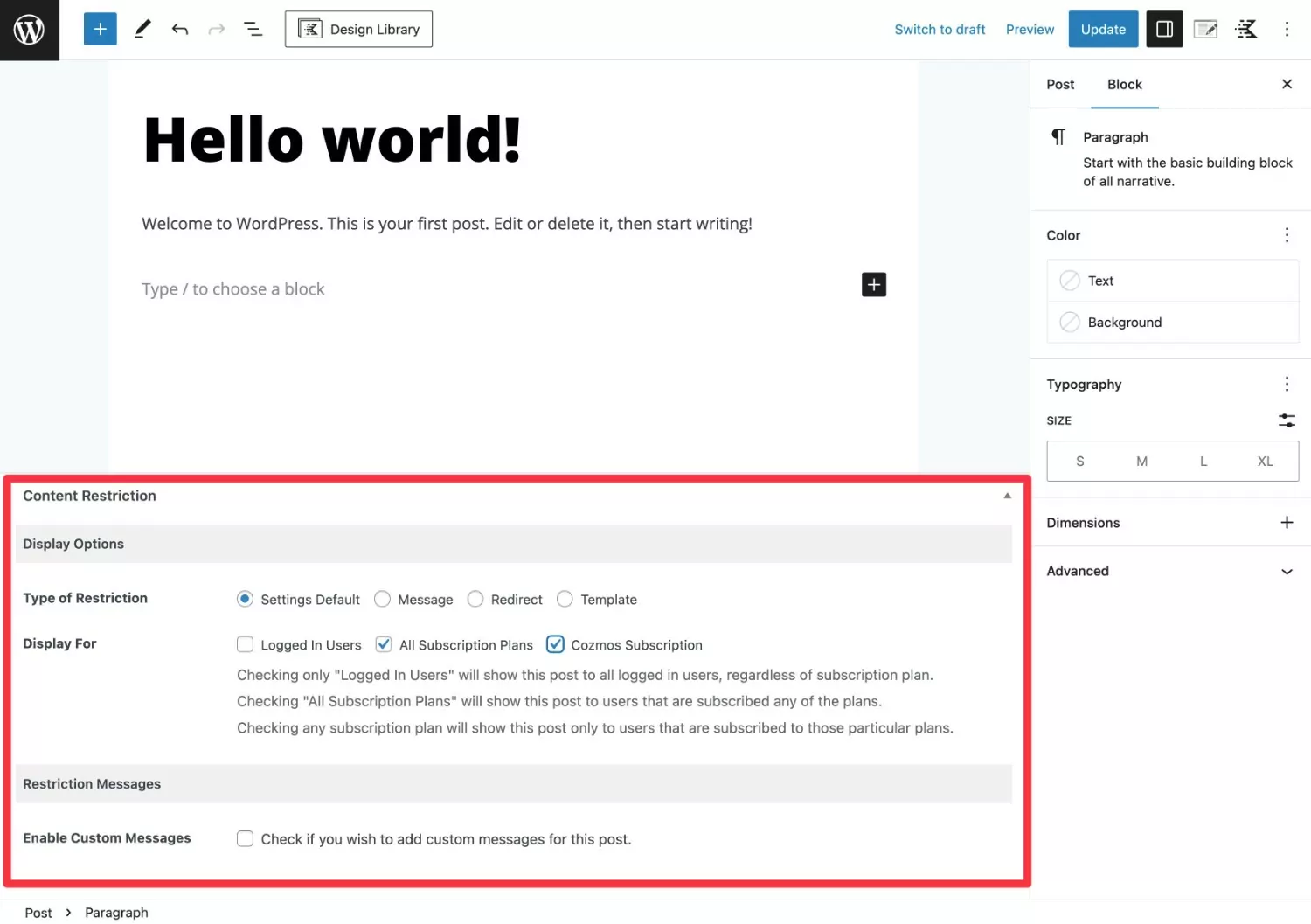
You can also partially restrict pieces of content using shortcodes or set up bulk content restriction rules using the Global Content Restriction add-on, which is available on the Paid Member Subscriptions Basic license.
Restrict Access to WooCommerce Products
To restrict who can view and/or purchase individual products, you’ll get a new Content Restriction box in the product editor.
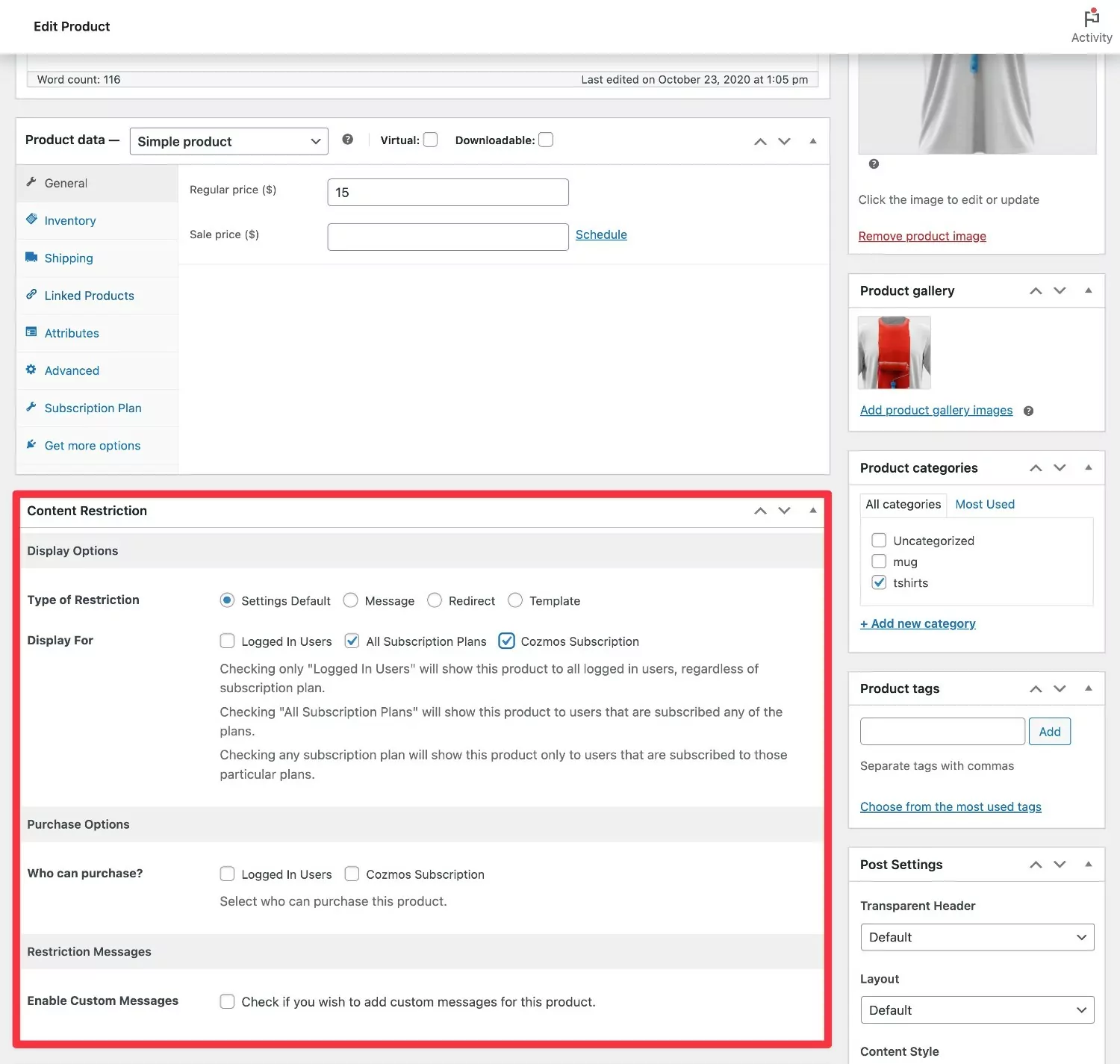
You can also set up bulk product restriction rules using the Global Content Restriction add-on, which is available on the Paid Member Subscriptions Basic license.
Offer Members-Only Discounts
To set up members-only discounts, you can create global rules and also set up product-specific rules.
To create global rules, go to Paid Member Subscriptions → Subscription Plans and edit your subscription plan.
Scroll down to the Product Discounts box and click Add New Discount.
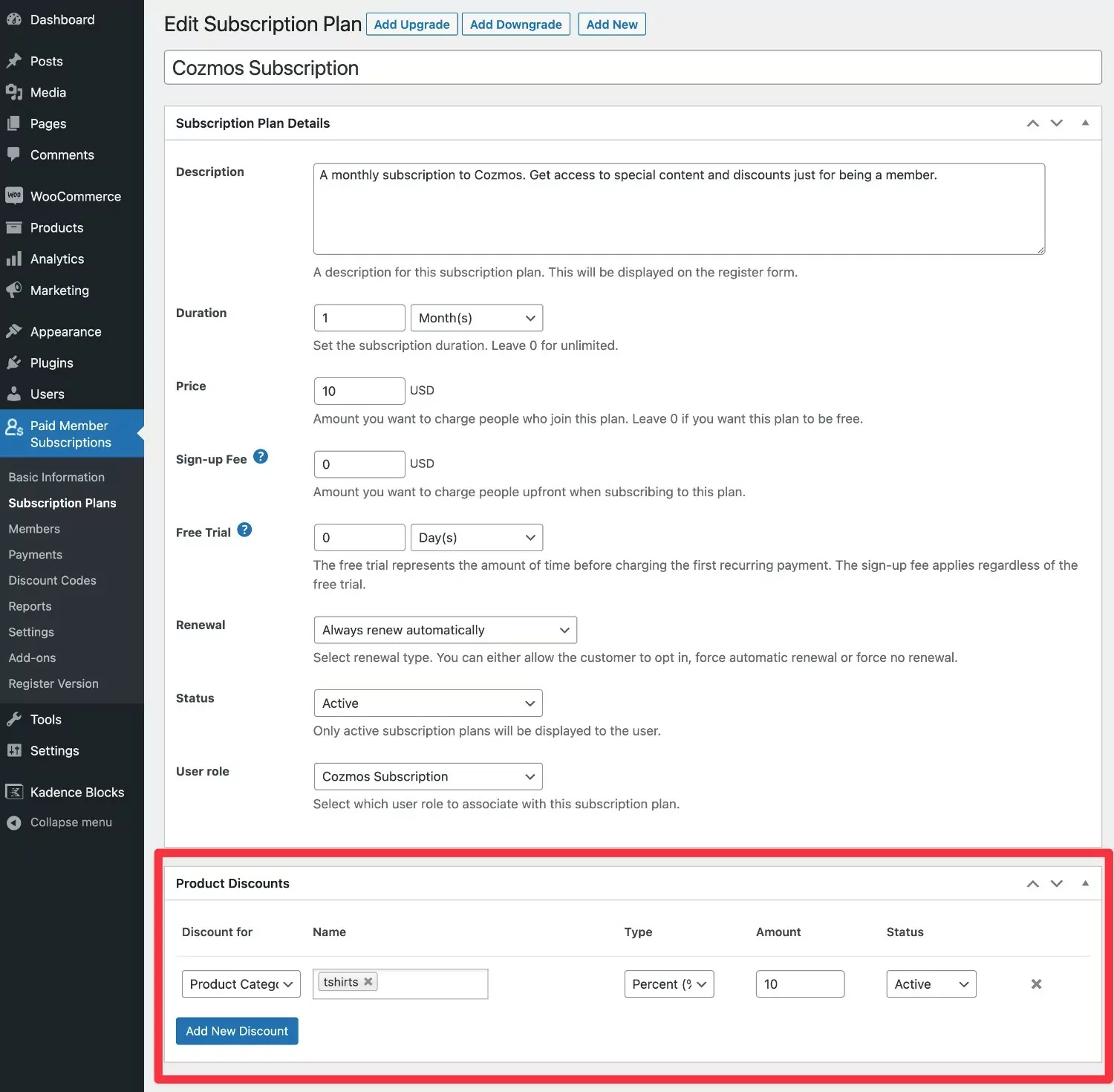
To set up product-specific discounts, you’ll get a new Membership Discounts box in the product editor.
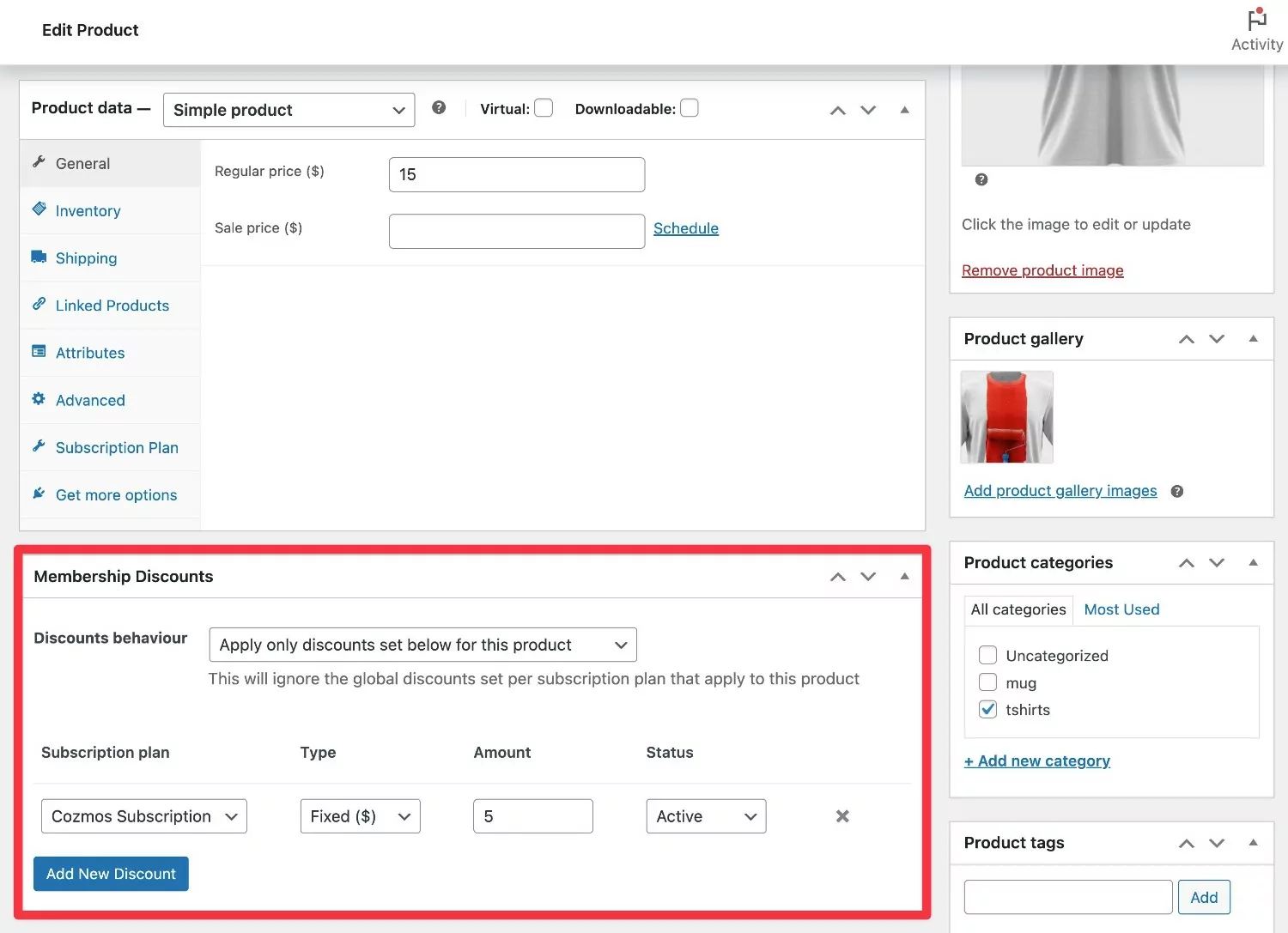
Manage Members
Whenever someone purchases your WooCommerce subscription product, Paid Member Subscriptions will automatically enroll them as a member.
To view/manage all of the members on your store, you can go to Paid Member Subscriptions → Members.
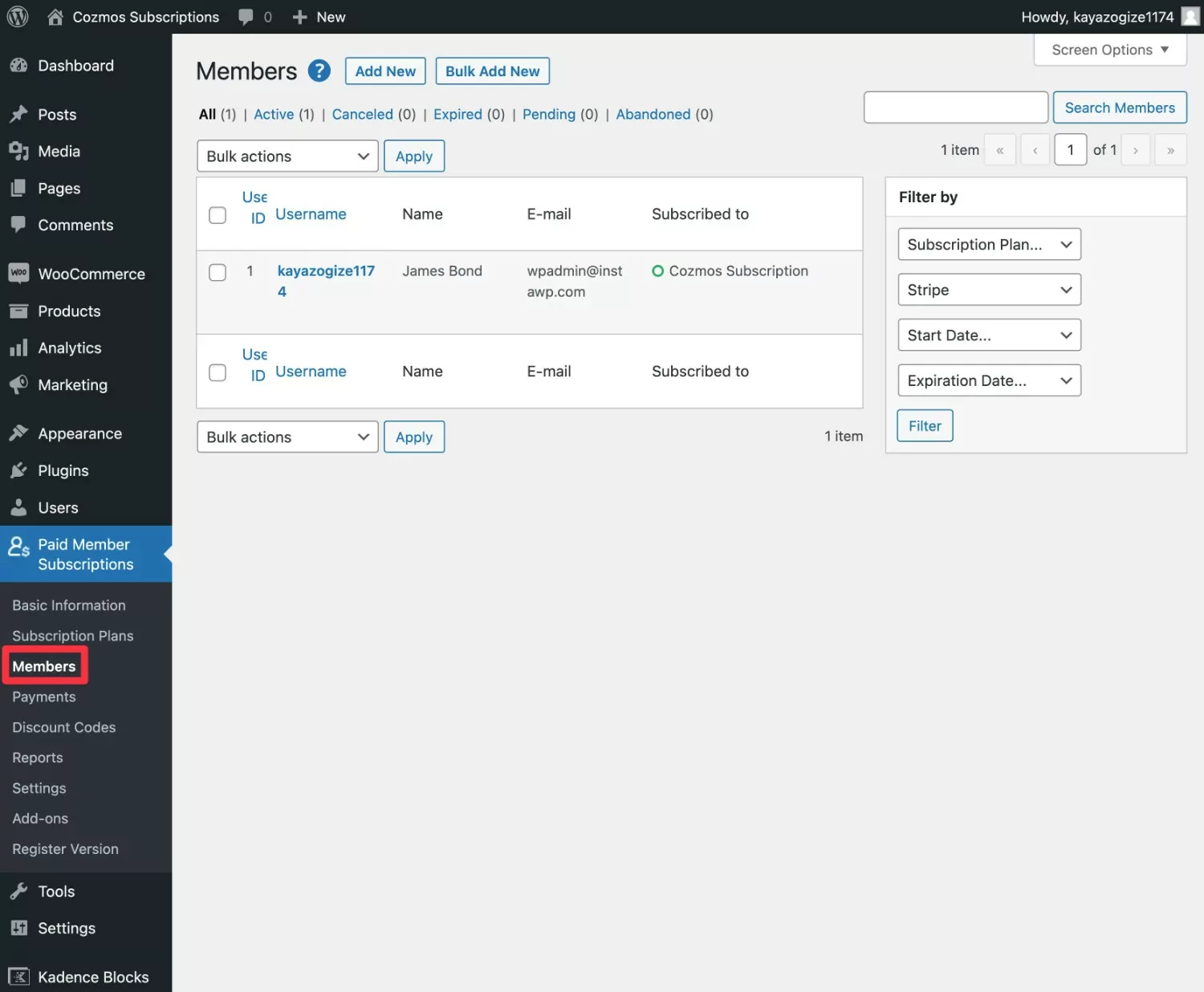
4. Repeat As Needed for Additional Subscriptions
If you want to create additional subscriptions, you can repeat these steps as needed to create as many subscriptions as your store needs.
And that’s it!
Within just a few minutes, you can turbocharge your WooCommerce Stripe subscriptions to utilize them in all kinds of helpful ways.
Paid Member Subscriptions Pro
The best WooCommerce membership plugin to enhance your Stripe recurring subscriptions with content restriction, members-only stores, discounts for subscribers, and more.
A Cheaper Way to Set Up WooCommerce Stripe Subscriptions With Paid Member Subscriptions
For the method above, we were assuming that having automatic recurring billing is essential functionality for your store.
That is, users will be automatically billed by Stripe every billing cycle according to their existing payment method – they don’t need to return to your store to manually make a payment (after the first one).
However, if you don’t need automatic recurring payments, you can also use Paid Member Subscriptions to unlock a much more affordable way to set up WooCommerce Stripe subscriptions.
Essentially, your finished setup will work like this:
- User visits your store.
- User purchases a WooCommerce product that you’ve created. They can check out and pay using Stripe.
- Purchasing this product gives them access to a subscription plan for your chosen billing cycle – e.g. one month. As with the previous method, you can use your subscription plan to restrict content, create a members-only store, offer members-only discounts, and so on.
- Near the end of the billing cycle, users will be prompted to manually make another Stripe payment to continue their subscription. You can automatically send them emails to encourage them to renew.
- If a user does not make the payment, their subscription will expire.
The main advantage of this method is that it eliminates the need to purchase the WooCommerce Subscriptions plugin, which saves you $239 per year.
However, the downside is that users will need to manually renew their subscriptions each month (or whatever billing cycle you choose).
With that being said, there are also some benefits to having customers manually pay their Stripe subscriptions each month. For example, shoppers can more easily use a different credit card or choose one of the other billing options that Stripe supports, such as Apple Pay or Google Pay.
Because using manual subscription renewals via Stripe is not as common a use case, we won’t share a full in-depth tutorial here.
However, if you are interested in this approach, many of the basic steps are the same as what we’ve already shown you.
Here’s how you would set it up:
- Install the Paid Member Subscriptions plugin on your store.
- Set up the official Stripe WooCommerce Payment Gateway plugin, if you haven’t done so already.
- Create at least one subscription plan in Paid Member Subscriptions (go to Paid Member Subscriptions → Subscription Plans → Add New).
- Create a WooCommerce product. Users will purchase this product to unlock access to the subscription. They can use the normal WooCommerce checkout and pay via Stripe.
- Link your WooCommerce product to the subscription plan that you created with Paid Member Subscriptions (use the Subscription Plan tab in the Product data box, as we showed you in the previous section).
- Repeat as needed to create additional subscription plans (optional).
Set Up WooCommerce Stripe Subscriptions Today
Offering subscriptions is a great way to build a recurring revenue stream for your WooCommerce store. And when it comes to recurring subscriptions, Stripe is one of the best payment processors to use.
In this post, we showed you the most flexible way to set up WooCommerce Stripe recurring payments.
For very simple subscriptions, you can use the official WooCommerce Stripe Payment Gateway plugin and the official WooCommerce Subscriptions plugin.
If you want to enhance your WooCommerce Stripe Subscriptions, you can add Paid Member Subscriptions to the mix to add the ability to use a shopper’s subscription status to restrict access to content or products, as well as to offer members-only discounts.
If you don’t need automatic recurring billing, Paid Member Subscriptions can also help you set up WooCommerce Stripe Subscriptions without needing the WooCommerce Subscriptions plugin, which will save you $239 per year. This makes it a great cheaper WooCommerce Subscriptions alternative, as well.
If you’re ready to level up your WooCommerce subscriptions, install the Paid Member Subscriptions plugin today.
Paid Member Subscriptions Pro
The best WooCommerce membership plugin to enhance your Stripe recurring subscriptions with content restriction, members-only stores, discounts for subscribers, and more.
Subscribe to get early access
to new plugins, discounts and brief updates about what’s new with Cozmoslabs!
Source: https://www.cozmoslabs.com/1543711-woocommerce-stripe-subscriptions-recurring-payments/

