Searching for the easiest way to import WooCommerce products with images?
Being able to import WooCommerce products with images can be handy in a few situations:
- You need to move products from one WooCommerce store to another.
- You want a more efficient way to upload lots of products.
- You’re migrating from another eCommerce platform like Shopify or Magento.
- You need to import Amazon products to WooCommerce without the API.
- Etc.
In this step-by-step tutorial, we’ll show you a few different ways to import WooCommerce products with images:
- Using the built-in WooCommerce product importer tool. This is the simplest option because it doesn’t require you to install a plugin.
- Using a WooCommerce importer plugin. While this method does require a third-party tool, it gives you a little more flexibility, such as letting you perform transformations when importing product data.
Beyond that, we’ll also share dedicated sections for how to import Amazon products to WooCommerce, including reviews. This use case gets its own section because the optimal process is a little different. You can use it for Amazon affiliate marketing or other use cases.
But before we do that, let’s first talk about how to create a CSV of the products that you want to import. Regardless of which method you use, you’ll need this CSV file to import products to WooCommerce.
(Pack of 2) Replacement Remote Control Only for Roku TV, Compatible for TCL Roku/Hisense Roku/Onn Roku/Sharp Roku/Element Roku/Westinghouse Roku/Philips Roku Smart TVs (Not for Roku Stick and Box)
$9.98 (as of October 13, 2025 11:22 GMT +00:00 - More infoProduct prices and availability are accurate as of the date/time indicated and are subject to change. Any price and availability information displayed on [relevant Amazon Site(s), as applicable] at the time of purchase will apply to the purchase of this product.)Or, if you already have a CSV file of products, you can click here to skip ahead to the first tutorial.
How to Prepare a CSV File of WooCommerce Products With Images
No matter which method you choose to import WooCommerce products, you’ll need to collect them in a CSV file before you can run the import.
Once you have this CSV file, you’ll use it to import your products via one of the methods below.
How you create your WooCommerce product CSV will depend on what products you want to import. We’ll go through two different scenarios:
- How to create a CSV of products from an existing WooCommerce store.
- How to manually create a CSV file.
If you want to import Amazon products to WooCommerce, you’ll usually use a different method. If that’s your use case, you can jump ahead to our guide on importing Amazon products without the API.
Existing WooCommerce Store
If you have an existing store with products that you want to import to a new store, you can export a CSV of your existing products using WooCommerce’s built-in CSV exporter tool. This is a lot easier than trying to manually re-create the CSV.
Here’s how to get started:
- Open your WordPress dashboard for the store from which you want to export your products.
- Go to Products → All Products.
- Click the Export button at the top.
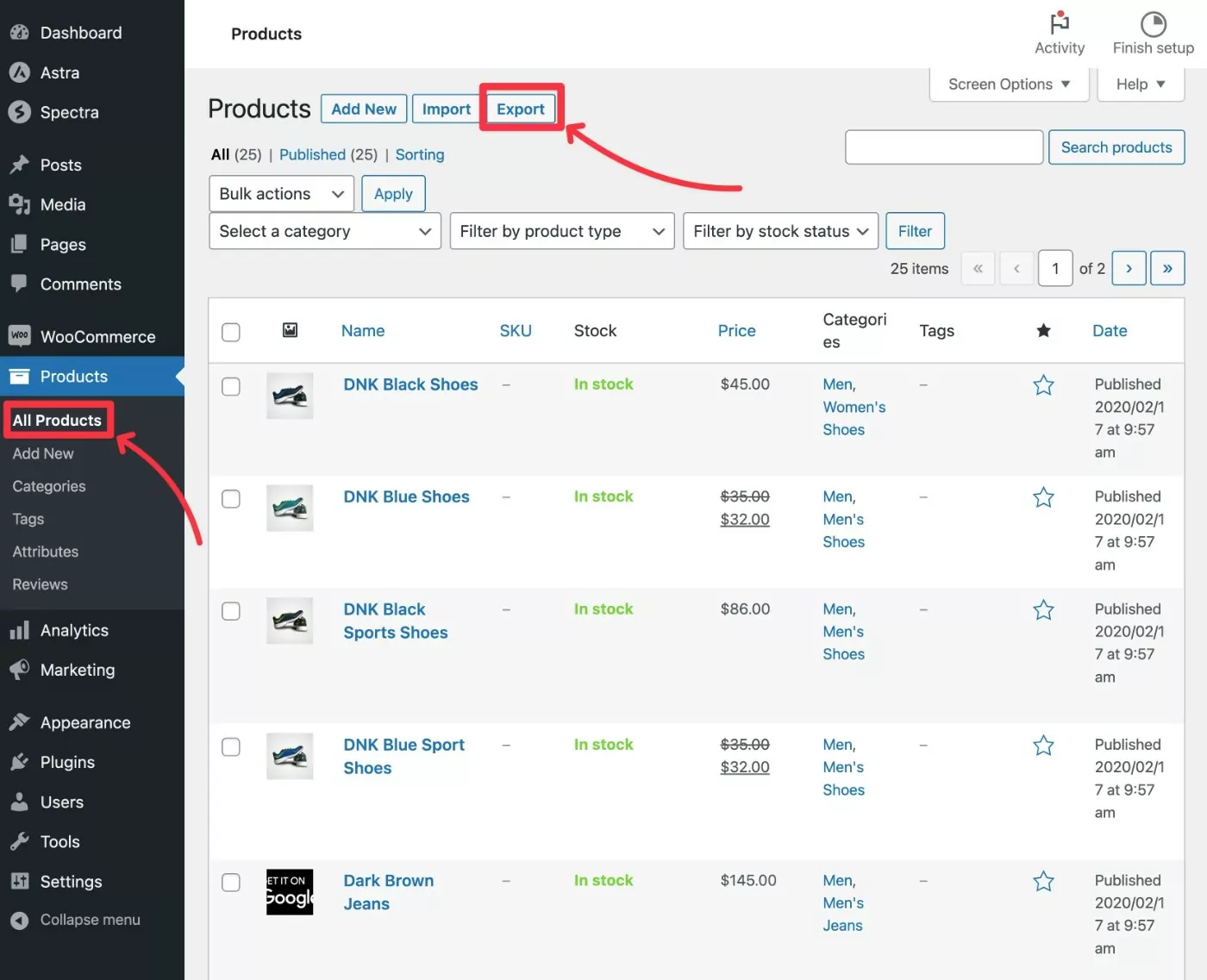
This will open a new screen to configure what to export.
To do a full export, just leave things as the defaults (“Export all …”). However, if you only want to export certain products and/or product data, you can edit the settings as needed.
To generate the CSV file, click the Generate CSV button.
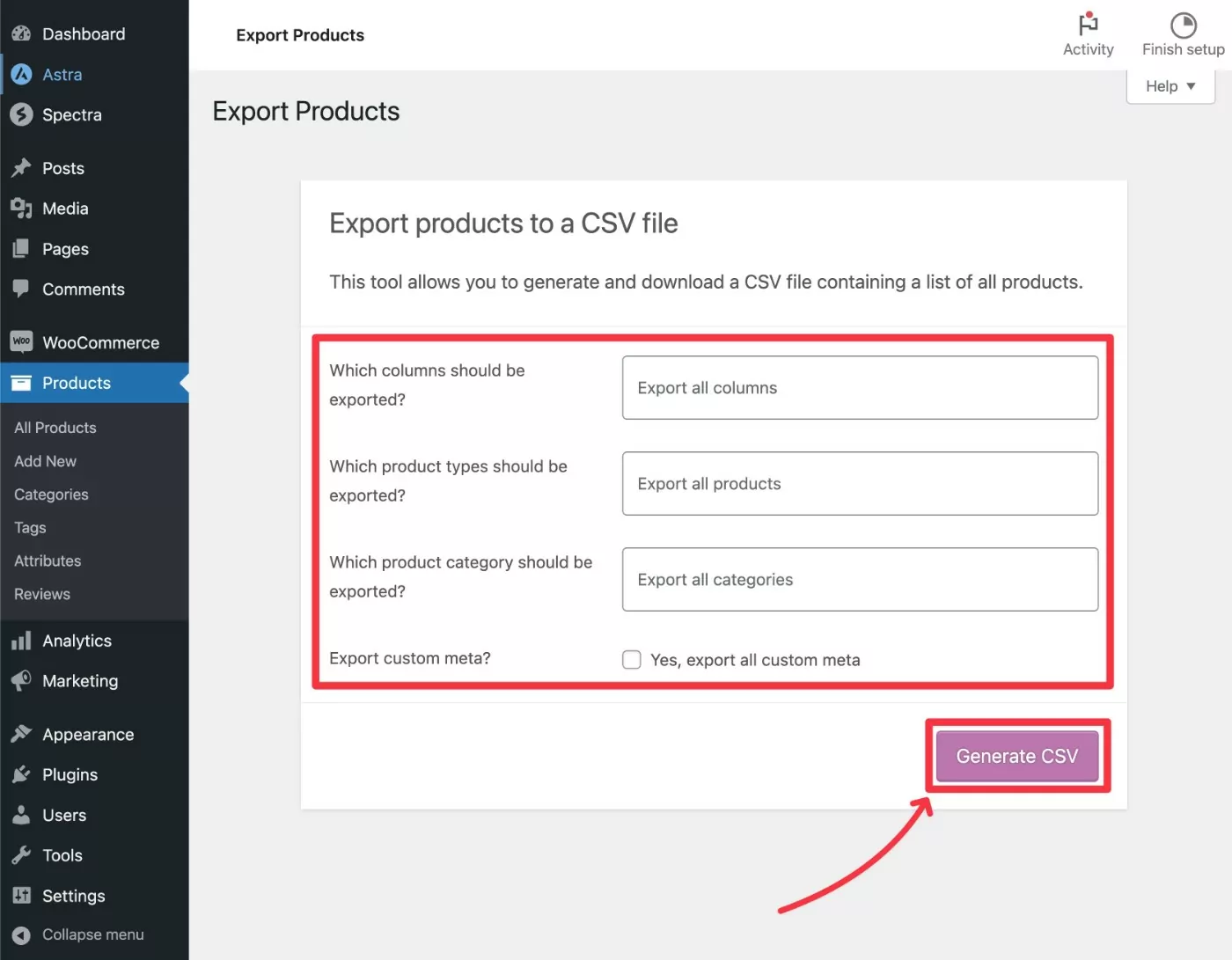
This will download a single .csv file to your local computer, which is what you’ll use when importing products to your WooCommerce store in the next steps.
Manually Create a CSV
If you aren’t moving products from an existing store, you can also manually create your product CSV file.
To do this, you can use Microsoft Excel, Google Sheets, or any other capable CSV editor.
To save some time and better understand the format for this CSV file, you can use this WooCommerce sample products CSV file from GitHub:
- Download the sample_products.csv file from GitHub. You can right-click on the Raw button and choose Save Link As to download it to your local computer. If you’re using macOS, you might need to manually change the file extension to .csv.
- Open the file in your preferred editor – e.g. Google Sheets or Microsoft Excel.
- Look at the existing product information to get an understanding of the format.
- Once you feel comfortable with the format, you can replace the existing information with the details for your products. Note – you do not need to fill out every single column for each product (and some of the columns might not apply). If you leave a column blank, it will just be empty/filled with the default.
- If you want to include product images, make sure to add full links to the hosted image files in the Images column. You can include multiple images by separating each image link with a comma. You cannot upload the images from your local computer as part of the bulk import process – the product images must be hosted at a publicly available URL.
- Save the finished CSV file to your local computer.
Here’s an example of what the file might look like in Google Sheets:
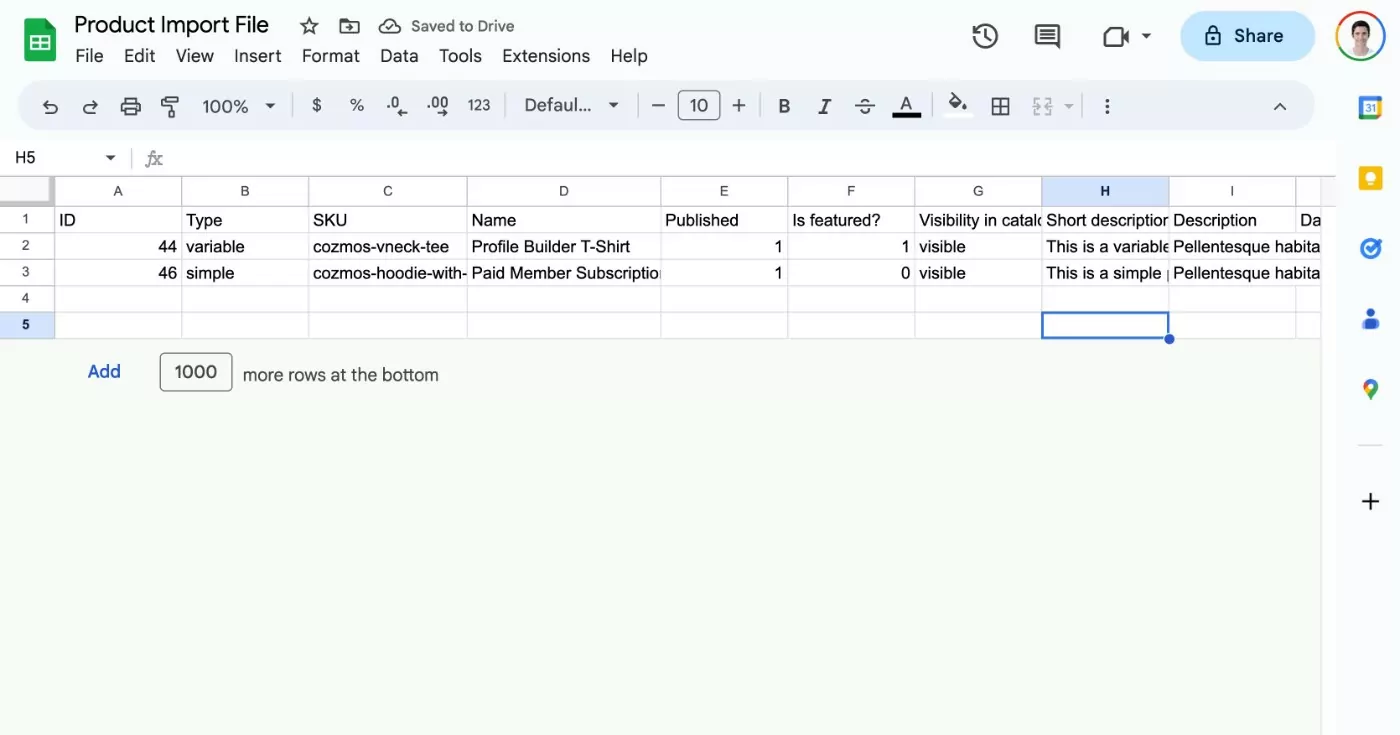
And here’s a look at the images column specifically – again, make sure to include full links to the image files on a publicly accessible server:
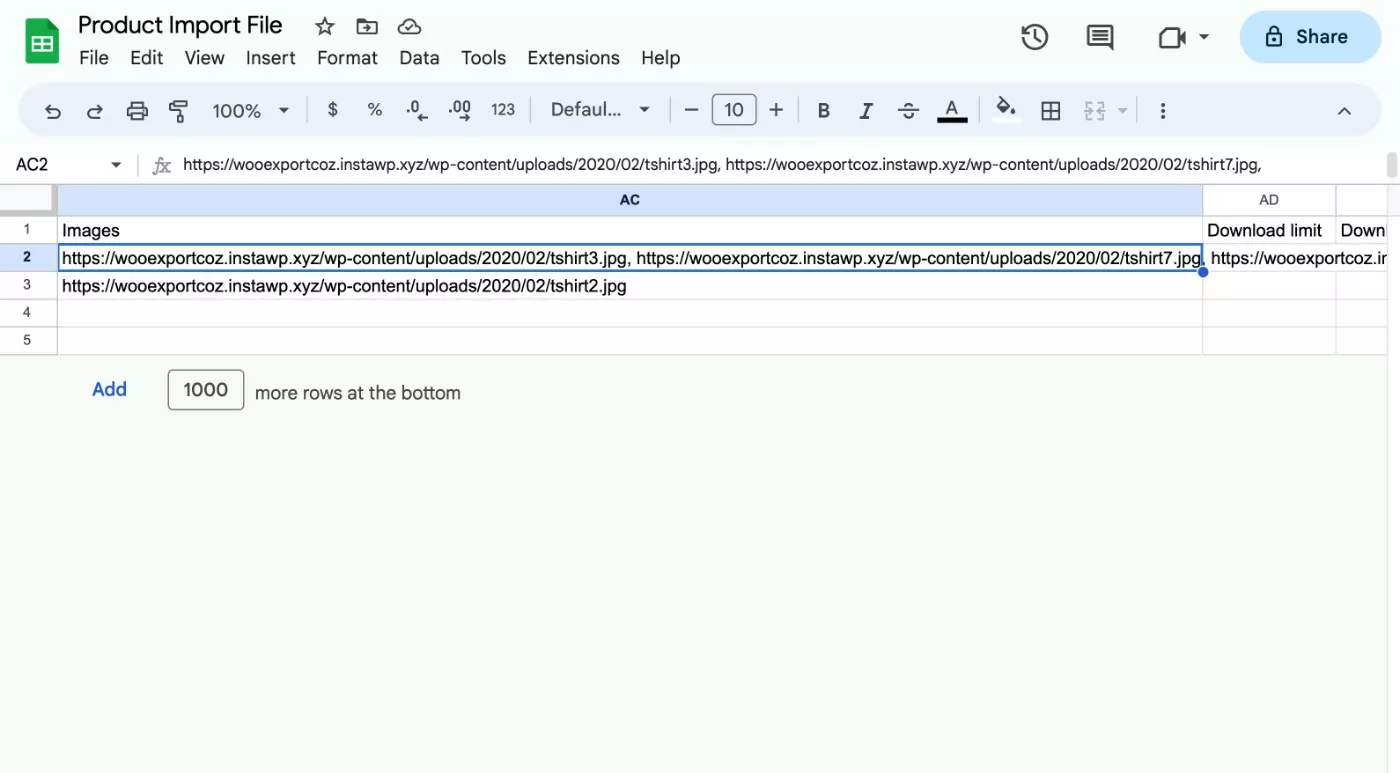
Once you have a CSV file of your product details, you’re ready to advance.
How to Import WooCommerce Products With Images Without a Plugin
In this first section, we’ll go over how to import WooCommerce products with images using the built-in WooCommerce importer tool – no plugins needed.
We’ll assume that you’ve already installed WooCommerce on the site to which you want to import your products.
1. Open the WooCommerce Product Importer Tool
Here’s how to get started…
- Open your WordPress dashboard for the site to which you want to import products with images.
- Go to Products → All Products.
- Click the Import button. Or, if you don’t have any products yet, click the Start Import button.
Here’s what it looks like if you don’t have any products yet:
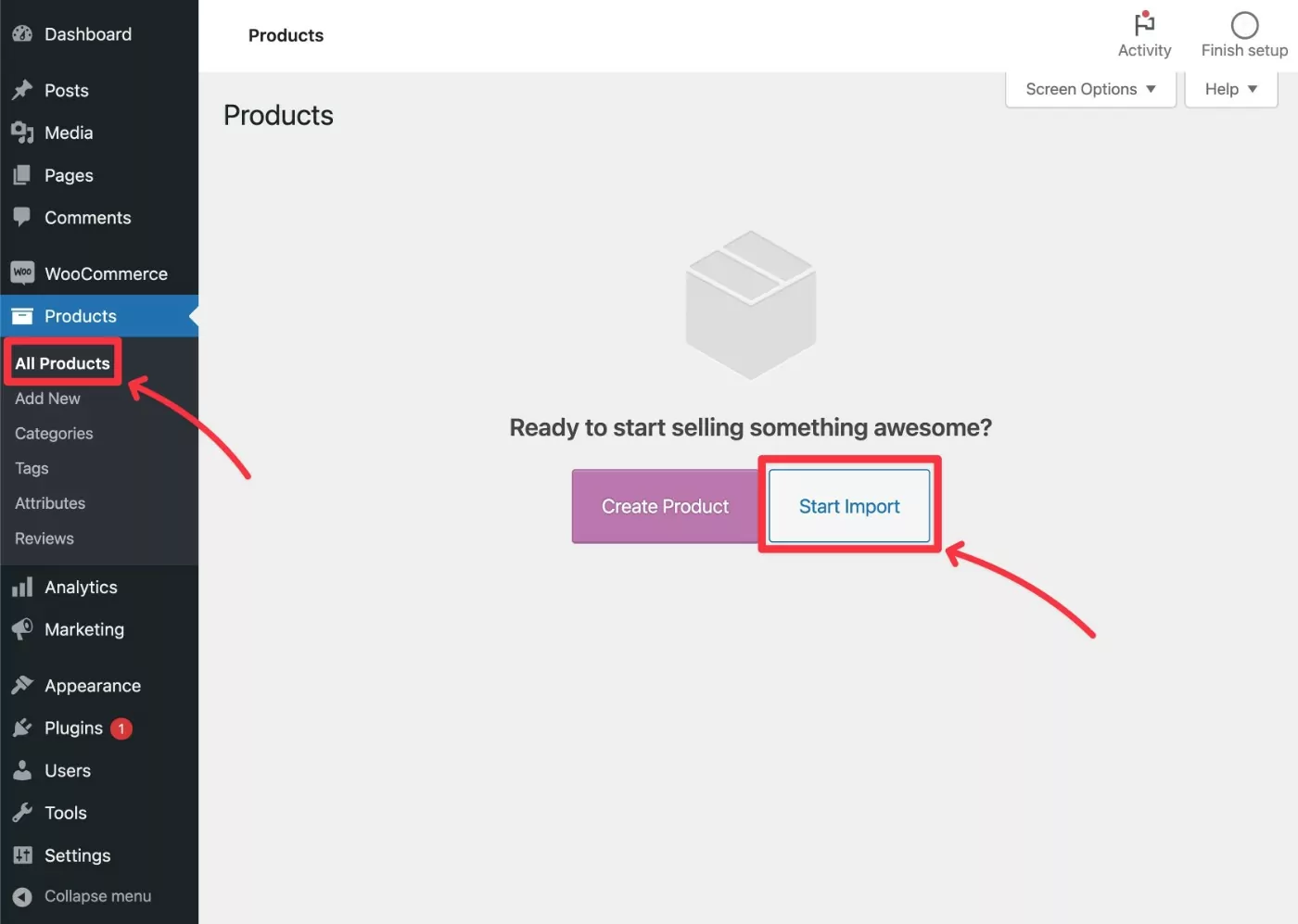
And here’s what it looks like if you already have some existing products:
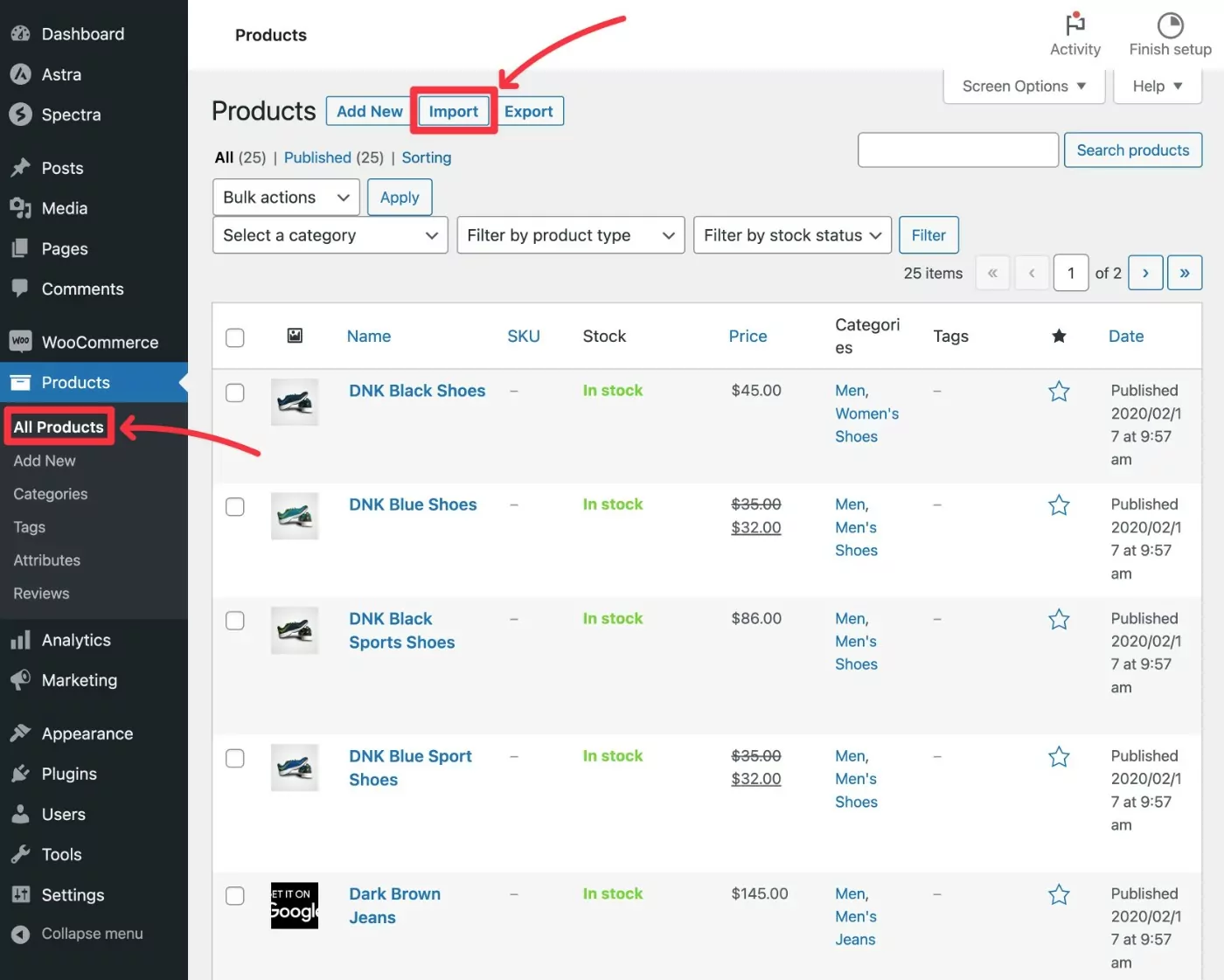
Either way, it should now launch you into the importer interface.
2. Choose Your Product CSV File
To start, choose your product CSV file using the Choose File button. You can also choose how to handle updating existing products, if applicable.
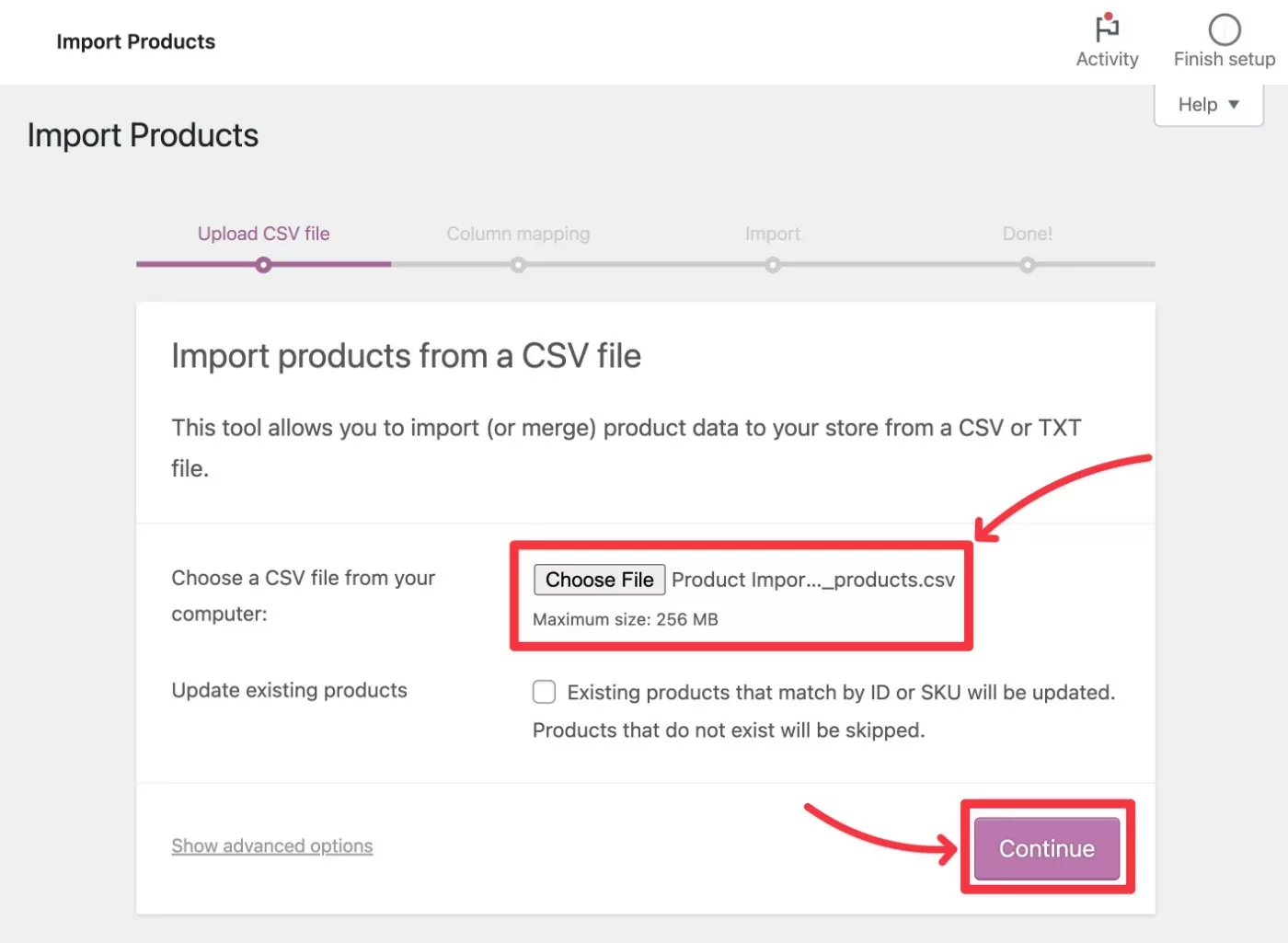
Click Continue to advance.
3. Map CSV Columns to WooCommerce Product Data
Next, you’ll need to map the columns from your product CSV to product fields in WooCommerce.
If you created your CSV using the methods from earlier in the post, WooCommerce should detect everything automatically.
However, we still recommend verifying that everything looks right. You’re also free to adjust things if needed – but again, you shouldn’t need to make any adjustments most of the time.
For each column/field, WooCommerce will show you an example from your actual CSV file (pulled from the first product data row in the file).
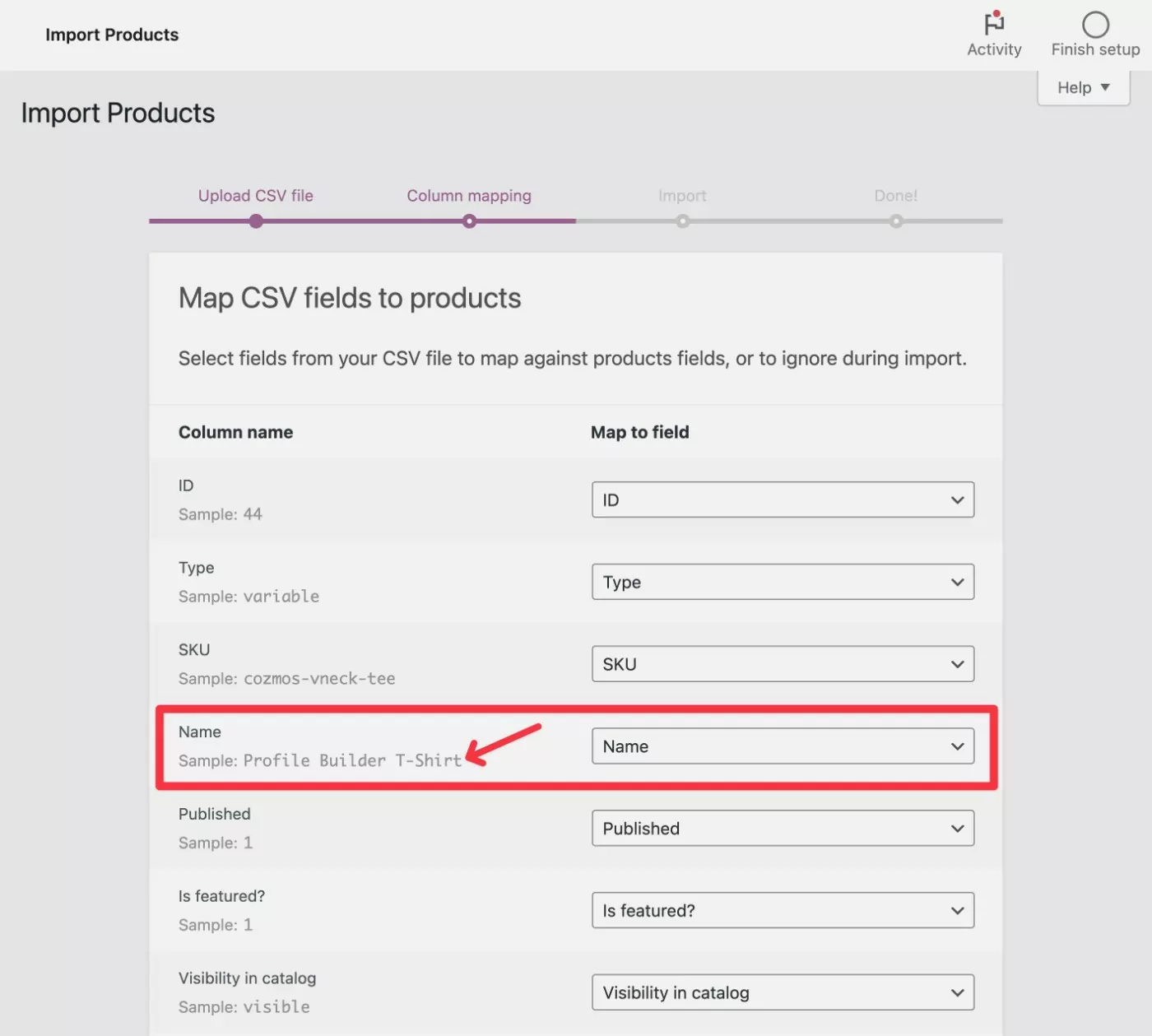
To make sure WooCommerce is detecting your product images, you can look for the Images column. You should see the URLs to your product images in the sample.
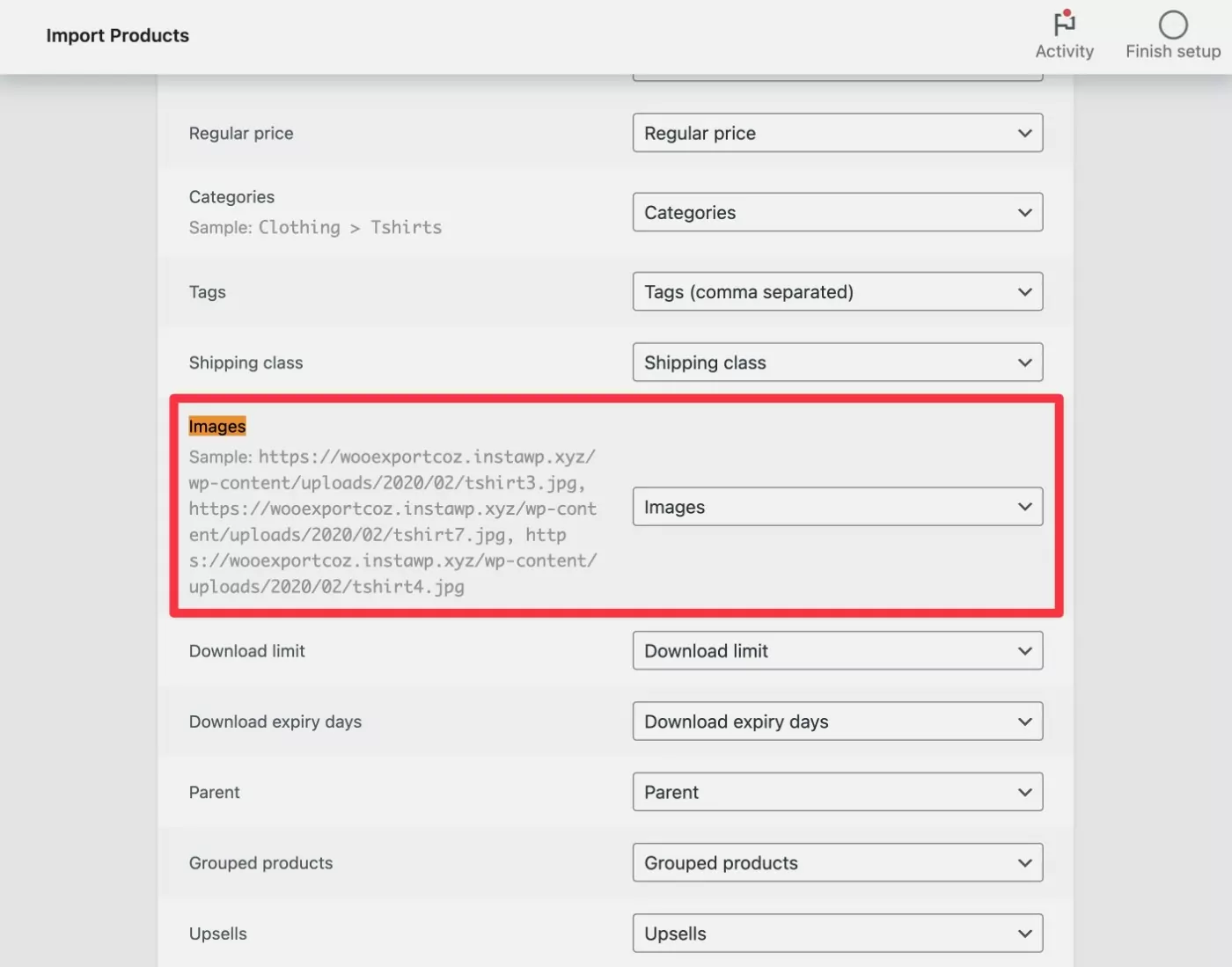
Once you’ve verified that everything is correct, click the Run the Importer button at the bottom to start the product import.
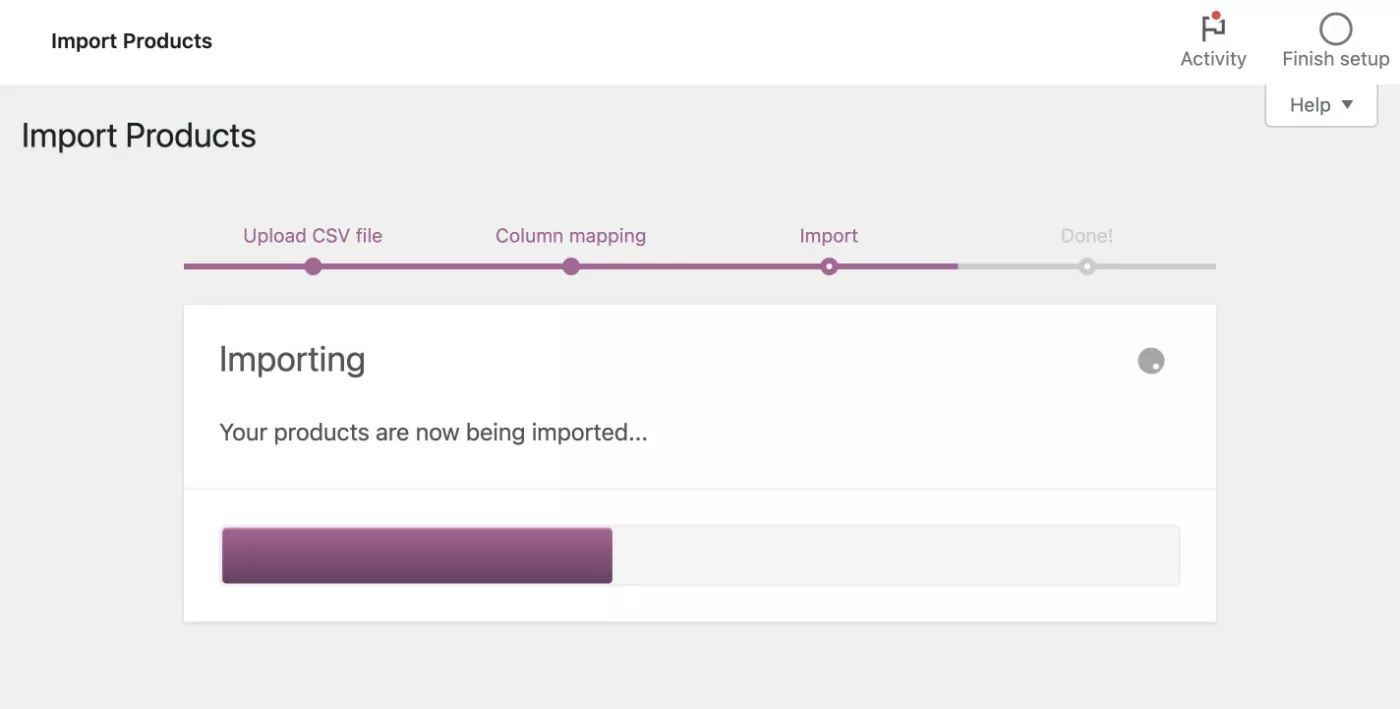
4. Check Your Imported Products and Images
After a short wait, you should see a success message.
To verify that everything worked right, click the View products button.
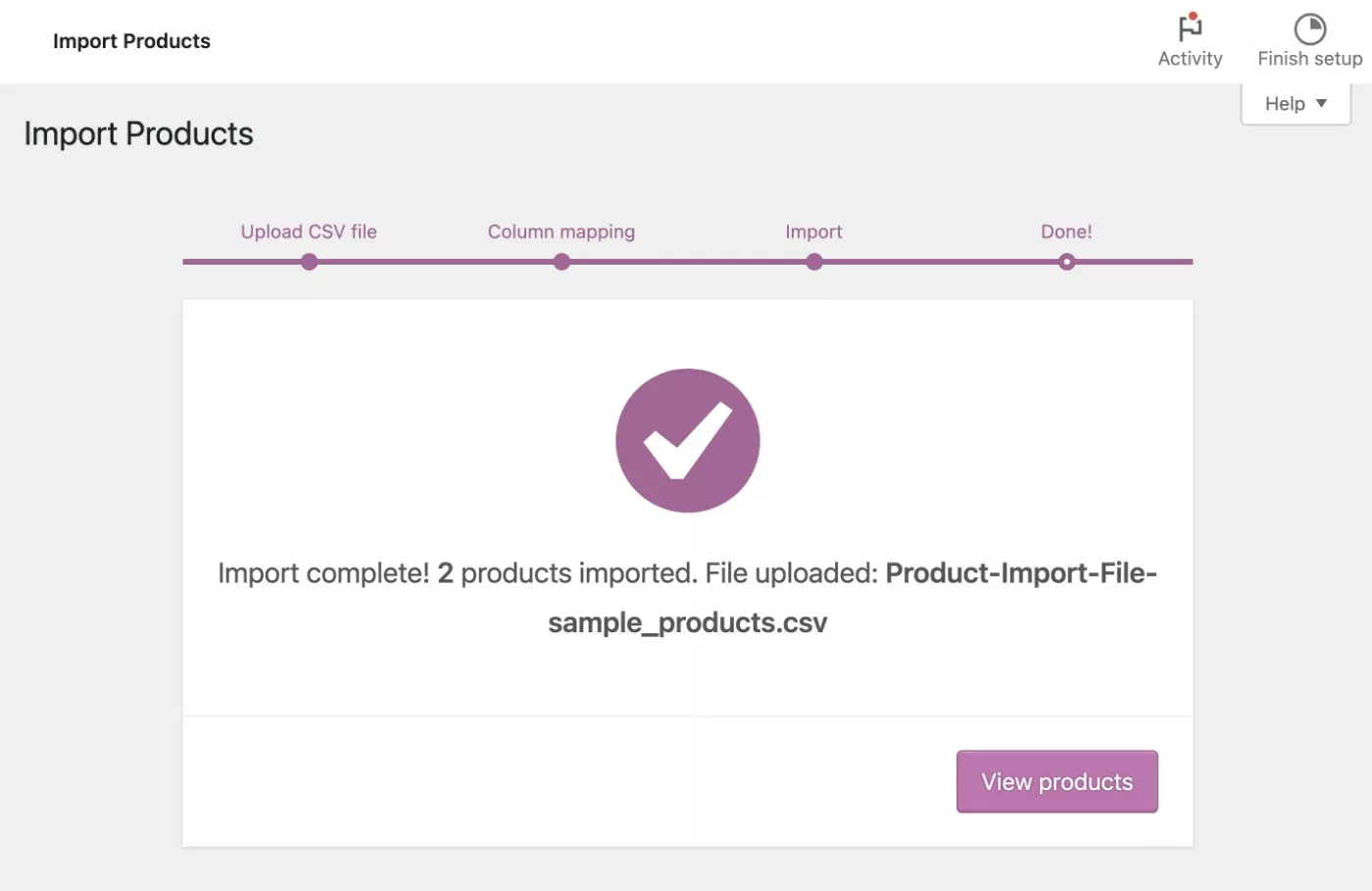
Here, you can see that WooCommerce successfully imported the products, including the product images:
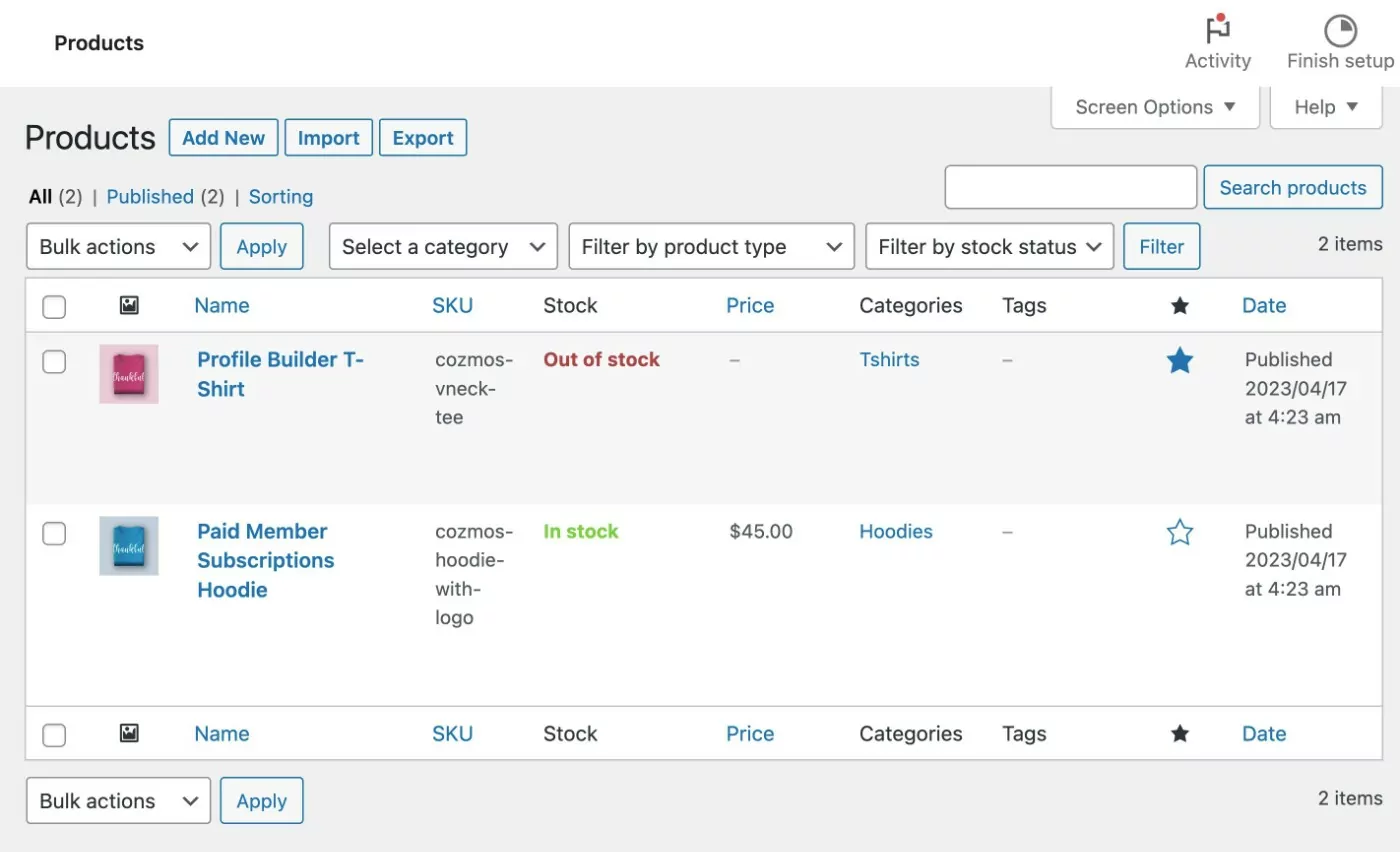
And that’s it! You’re all done.
How to Import WooCommerce Products With Images With a Plugin
Now, let’s go over another WooCommerce import product with images tutorial.
For this second guide, we’ll use the free Product Import Export for WooCommerce plugin.
Why use the Product Import Export for WooCommerce plugin over the built-in WooCommerce product importer?
Well, as we mentioned above, it gives you a little more flexibility when it comes to importing your products. For example, it lets you run transformations on your import, such as reducing the price of all imported products by 10%.
Most stores will be fine with the built-in WooCommerce product importer. But if you do want that added flexibility, this is a good option to consider.
We won’t go too in-depth with the tutorial here because it works very similarly to the built-in importer.
Here’s how it works:
- Install and activate the free Product Import Export for WooCommerce plugin from WordPress.org.
- Go to WebToffee Import Export (Basic) → Import.
- Choose Product as the post type in Step 1.
- Upload your CSV file and choose Advanced Import in Step 2.
- Set up column mapping in Step 3. If you want to perform transformations, click on the pencil icon in the Transform column (pictured below).
- Finalize the import in Step 4.
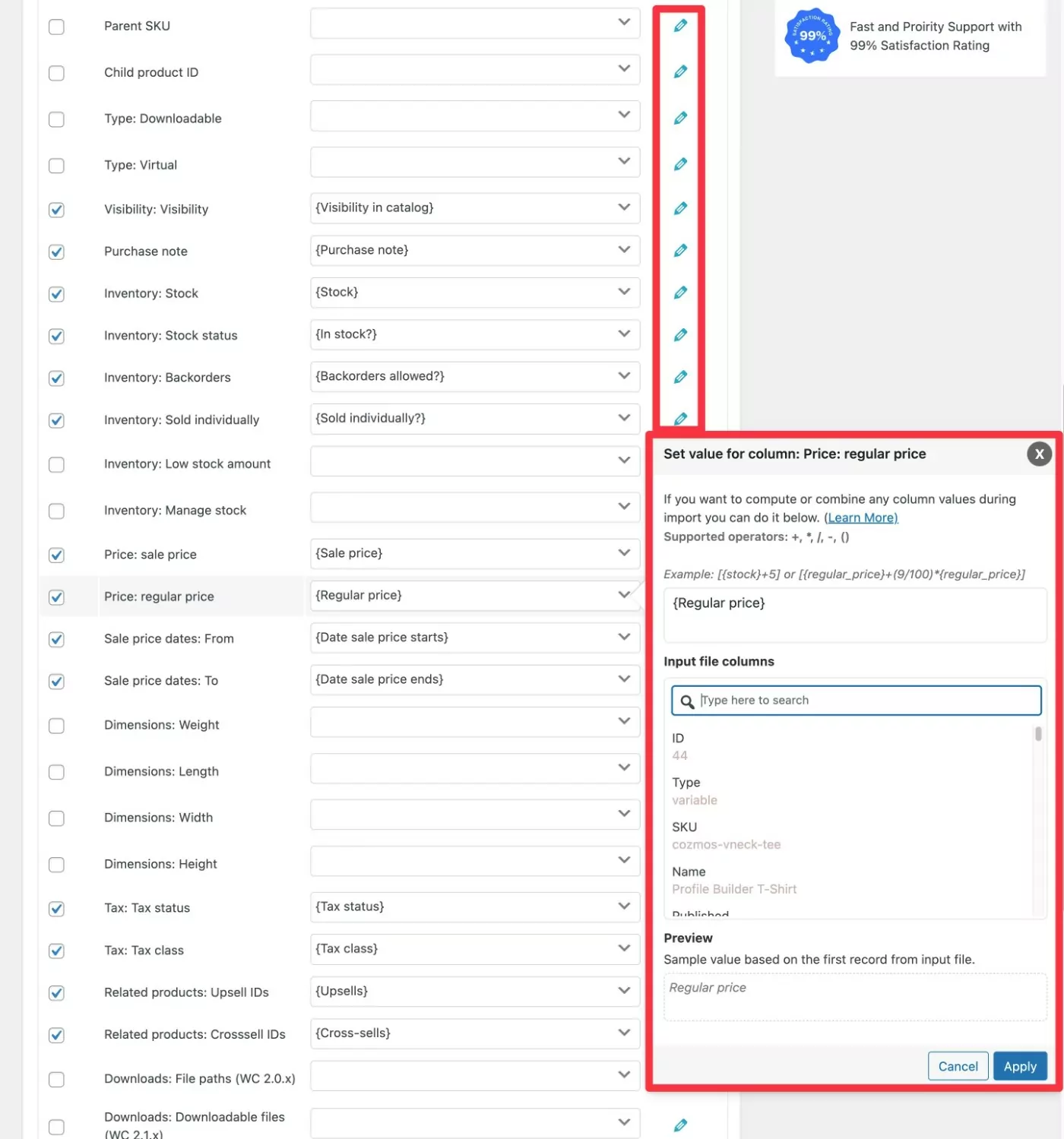
How to Import Amazon Products to WooCommerce Without API
If you specifically want to import Amazon products to WooCommerce without the Amazon API, you have two options:
- You can add Amazon product details to a CSV file and then import that CSV file using one of the methods above. This works great for general product details but it will not work for Amazon product images.
- You can use a premium plugin to import all Amazon product details including images. This will also let you import Amazon reviews to WooCommerce, along with your products.
Let’s take a look at both methods…
How to Import Amazon Products to WooCommerce Using CSV
If you’re ok with manually adding product images after you import Amazon products, you can use the same CSV method from above.
Here’s a quick guide:
- Create your product CSV file per the instructions above. You could add the product data manually or you could use some type of scraping tool to automatically scrape product data and add it to your CSV. If you want to link to Amazon for affiliate marketing, you can set the product type to “virtual” and add your affiliate link as the URL.
- Use the built-in WooCommerce importer tool to import your CSV.
- Manually add images to the products – if you’re an affiliate, make sure you have the rights to use the images as Amazon doesn’t let affiliates self-host product images that you download from Amazon (you need to use the API if you’re an affiliate).
How to Import Amazon Products to WooCommerce With Images
If you want to import Amazon product images and reviews to your store, you can use the paid Amazon Product Importer & Affiliate plugin.
This is a third-party plugin, though you can purchase it from the WooCommerce Extensions Marketplace. It costs $79 for one year of support and updates.
With the plugin, you can use a Chrome browser extension to choose which products to import while browsing Amazon.
Then, the plugin helps you fully import those selected products to WooCommerce, including product images and reviews.
Here’s a quick guide on how it works:
- Purchase and install the Amazon Product Importer & Affiliate plugin on your WooCommerce store.
- Install the Advanced Importer Chrome extension on your web browser. You must use Chrome or some other Chromium-based browser.
- Add the Import Link and Secret key from the plugin’s settings to the Chrome extension’s settings. You can find these by going to Products → Importer Configuration in your WordPress dashboard.
- Open Amazon.com (or your local Amazon site) and browse to the product page for a product that you want to import to WooCommerce.
- Click on the Advanced Importer Chrome extension icon on your browser bar. This will open a popup that lets you choose which product details to import to your store. Once you click the Import Now button, the product should show up on your WordPress site. Pictured below.
- Repeat the process to import more Amazon products to WooCommerce.
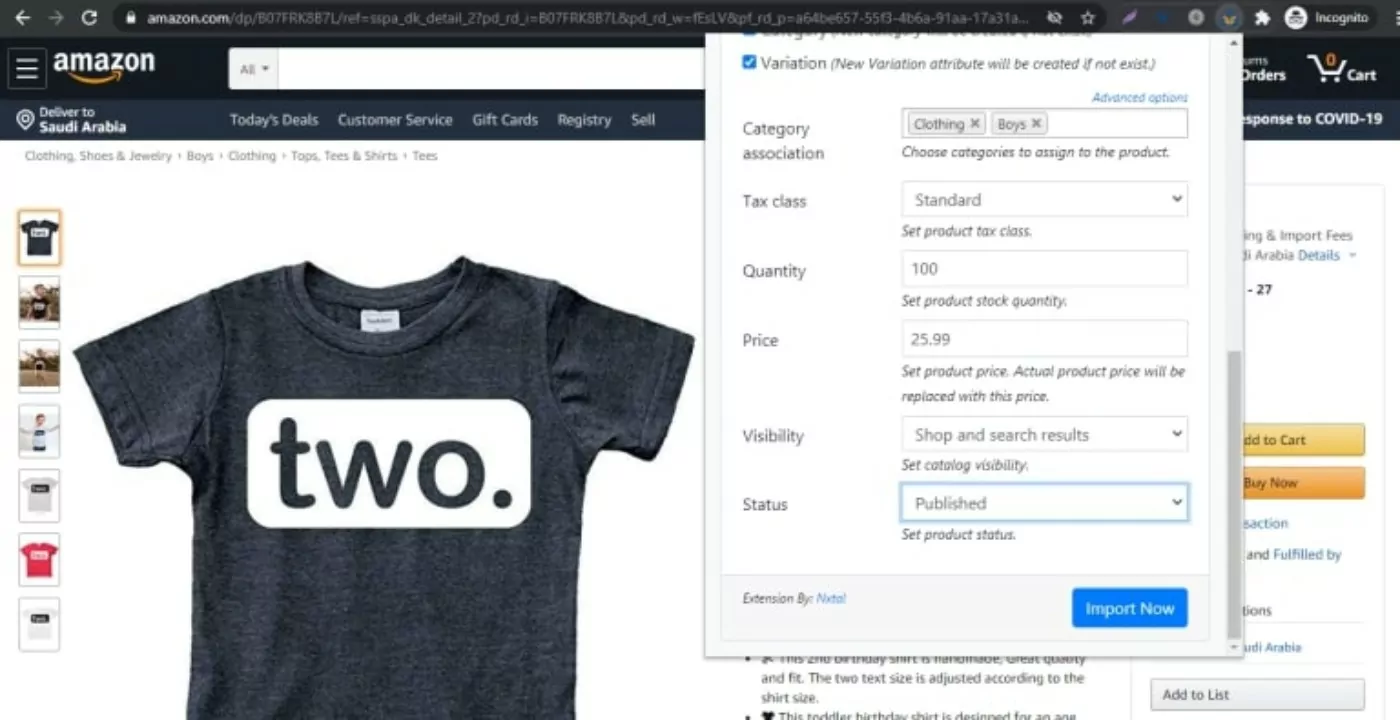
Optional: Restrict Access to Imported Products
In some cases, you might want to import products that are only available to certain users on your site.
For example, maybe you’re bulk importing WooCommerce products to create a wholesale store (or wholesale versions of your existing products). As part of that, you might want to restrict access to those products so that only authorized shoppers can view/purchase them.
To set up these types of WooCommerce product restrictions, you can use the Paid Member Subscriptions plugin.
Paid Member Subscriptions is a full-service WordPress membership plugin that lets you create unlimited free or paid membership levels.
As part of that, Paid Member Subscriptions includes a tight WooCommerce integration:
- Control which users/membership levels can view some/all of your WooCommerce products.
- Control which users/membership levels can purchase some/all of your WooCommerce products. For example, you could make it so that anyone can view your imported products, but only authorized users can actually make a purchase.
- Offer members-only discounts, either sitewide or for specific products.
- Sell one-time or recurring membership plans using WooCommerce.
If you’d like to learn more about adding this type of membership functionality to your imported products, we have lots of posts on using Paid Member Subscriptions with WooCommerce:
Or, you can head to the Paid Member Subscriptions homepage to learn more about how the plugin can help you control access to your imported WooCommerce products.
Paid Member Subscriptions Pro
The best plugin to offer members-only discounts and/or restrict access to WooCommerce products after you import them
Start Importing WooCommerce Products Today
If you want to import WooCommerce products with images, WooCommerce gives you plenty of options.
The simplest approach is to create a CSV file with your product details, including links to the images that you want to use. You can do this manually or by exporting some/all of the products from an existing WooCommerce store.
Then, you can import that CSV to WooCommerce using the built-in tool. Or, you can use a dedicated WooCommerce importer plugin if you want more flexibility.
If you’re specifically looking to import Amazon products to WooCommerce (including reviews), then you might want a dedicated solution like the paid Amazon Product Importer & Affiliate plugin.
Regardless of how you import products to WooCommerce, you can also consider using the Paid Member Subscriptions plugin to restrict access to those products or offer special members-only prices.
Do you still have any questions about our WooCommerce import products with images tutorial? Let us know in the comments!
Source: https://www.cozmoslabs.com/1350802-import-woocommerce-products-with-images/

